Доп. оборудование
Управление списком оборудования производится в разделе Дилер - Доп. оборудование  :
:
 Переход в раздел «Доп. оборудование»
Переход в раздел «Доп. оборудование»
Работа со списком
Список оборудования представлен в виде таблицы. Чтобы сортировать общий список по столбцу, нажмите левой кнопкой мыши по наименованию столбца. Для сортировки в обратном порядке нажмите еще раз.
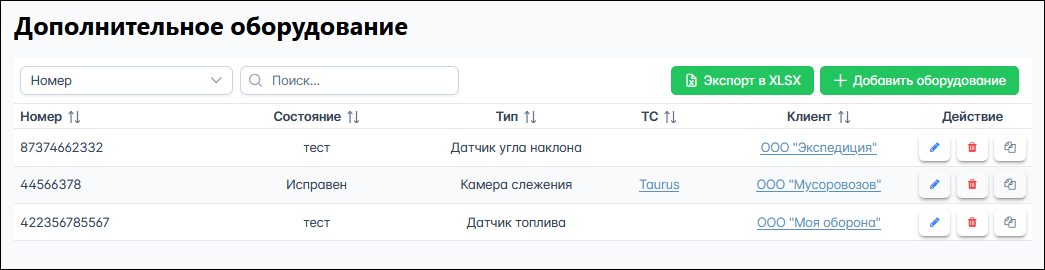 Список оборудования
Список оборудования
Для поиска оборудования в списке выберите поле для поиска и введите значение в поле Поиск:
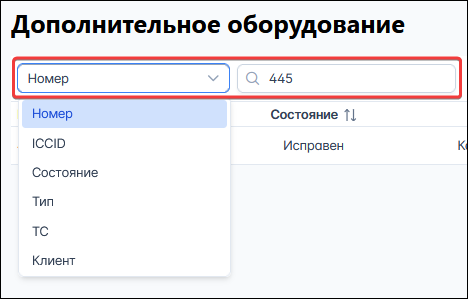 Поиск по списку
Поиск по списку
Управление списком оборудования
Для добавления нового оборудования нажмите кнопку Добавить оборудование:
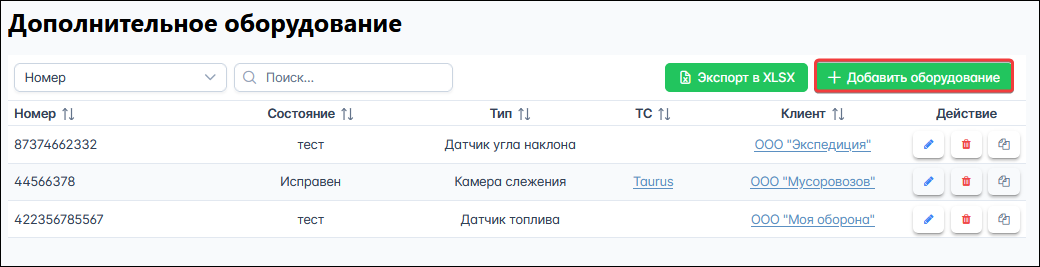 Добавление доп. оборудования
Добавление доп. оборудования
В окне Добавление доп. оборудования на вкладке Основное укажите:
- Номер оборудования (IMEI – международный идентификатор мобильного оборудования).
- Заводской номер.
- Текущее состояние. Выберите состояние оборудования. Нажмите кнопку Выбрать
 . В окне Состояния оборудования щелкните на нужном состоянии для добавления в запись. Нажмите OK. В этом же окне можно добавить новое состояние оборудования, для этого в окне Состояния оборудования нажмите кнопку Добавить запись
. В окне Состояния оборудования щелкните на нужном состоянии для добавления в запись. Нажмите OK. В этом же окне можно добавить новое состояние оборудования, для этого в окне Состояния оборудования нажмите кнопку Добавить запись  . Для исключения состояния из общего списка в окне Состояния оборудования нажмите на кнопку Удалить
. Для исключения состояния из общего списка в окне Состояния оборудования нажмите на кнопку Удалить  . Для редактирования состояния нажмите кнопку Изменить
. Для редактирования состояния нажмите кнопку Изменить  . Для исключения состояния из оборудования в окне Добавление доп. оборудования нажмите кнопку Очистить
. Для исключения состояния из оборудования в окне Добавление доп. оборудования нажмите кнопку Очистить  .
. - Тип оборудования. Выберите тип оборудования. Нажмите кнопку Выбрать
 . В окне Типы доп. оборудования щелкните на нужном наименовании для добавления в запись. Нажмите кнопку OK. В этом же окне можно добавить новый тип доп. оборудования, для этого в окне Типы доп. оборудования нажмите кнопку Добавить запись
. В окне Типы доп. оборудования щелкните на нужном наименовании для добавления в запись. Нажмите кнопку OK. В этом же окне можно добавить новый тип доп. оборудования, для этого в окне Типы доп. оборудования нажмите кнопку Добавить запись  . Для исключения типа из общего списка в окне Типы доп. оборудования нажмите на кнопку
. Для исключения типа из общего списка в окне Типы доп. оборудования нажмите на кнопку  . Для редактирования типа нажмите кнопку Изменить
. Для редактирования типа нажмите кнопку Изменить  . Для исключения типа из записи в окне Добавление доп. оборудования нажмите кнопку
. Для исключения типа из записи в окне Добавление доп. оборудования нажмите кнопку  .
. - Учетная запись. Выберите учетную запись, к которой будет прикреплено оборудование. Для этого нажмите кнопку Выбрать
 . Далее в окне Выбор учетной записи выберите
. Далее в окне Выбор учетной записи выберите  запись для добавления в оборудование. Нажмите кнопку OK. Для исключения учетной записи в окне Добавление доп. оборудования нажмите кнопку Очистить
запись для добавления в оборудование. Нажмите кнопку OK. Для исключения учетной записи в окне Добавление доп. оборудования нажмите кнопку Очистить  . Для изменения (при наличии прав доступа) учетной записи клиента нажмите кнопку Подробнее
. Для изменения (при наличии прав доступа) учетной записи клиента нажмите кнопку Подробнее  . В открывшемся окне Изменение учетной записи внесите изменения и нажмите кнопку OK. Также учетную запись клиента можно изменить, щелкнув на наименование клиента в списке оборудования.
. В открывшемся окне Изменение учетной записи внесите изменения и нажмите кнопку OK. Также учетную запись клиента можно изменить, щелкнув на наименование клиента в списке оборудования. - Транспортное средство. Выберите объект, к которому будет прикреплено оборудование. Для этого нажмите кнопку Выбрать
 . В окне Выбор транспортного средства выберите
. В окне Выбор транспортного средства выберите  запись для добавления. В случае если транспортное средство закреплено за какой-либо учетной записью, поле Учетная запись будет заполнено автоматически. Нажмите кнопку OK. Для исключения объекта из записи оборудования в окне Добавление доп. оборудования нажмите кнопку Очистить
запись для добавления. В случае если транспортное средство закреплено за какой-либо учетной записью, поле Учетная запись будет заполнено автоматически. Нажмите кнопку OK. Для исключения объекта из записи оборудования в окне Добавление доп. оборудования нажмите кнопку Очистить  . Для изменения (при наличии прав доступа) объекта мониторинга нажмите кнопку Подробнее
. Для изменения (при наличии прав доступа) объекта мониторинга нажмите кнопку Подробнее  . В открывшемся окне Изменение объекта мониторинга внесите изменения и нажмите кнопку OK. Также настройки транспортного средства можно изменить, щелкнув на наименование в списке оборудования.
. В открывшемся окне Изменение объекта мониторинга внесите изменения и нажмите кнопку OK. Также настройки транспортного средства можно изменить, щелкнув на наименование в списке оборудования. - Местонахождение оборудования. Из выпадающего списка выберите необходимое местонахождение.
- Производитель. Выберите производителя оборудования. Для этого нажмите кнопку Выбрать
 . Далее в окне Производители щелкните на нужной записи для добавления. Нажмите кнопку OK. В этом же окне можно добавить нового производителя оборудования, для этого в окне Производители нажмите кнопку Добавить запись
. Далее в окне Производители щелкните на нужной записи для добавления. Нажмите кнопку OK. В этом же окне можно добавить нового производителя оборудования, для этого в окне Производители нажмите кнопку Добавить запись  . Для исключения производителя из общего списка в окне Производители нажмите на кнопку Удалить
. Для исключения производителя из общего списка в окне Производители нажмите на кнопку Удалить  . Для редактирования производителя нажмите кнопку Изменить
. Для редактирования производителя нажмите кнопку Изменить  . Для исключения производителя из записи в окне Добавление доп. оборудования нажмите кнопку Очистить
. Для исключения производителя из записи в окне Добавление доп. оборудования нажмите кнопку Очистить  .
. - Дата ввода в эксплуатацию.
- Дата покупки.
- Гарантийный срок, мес..
- Примечание.
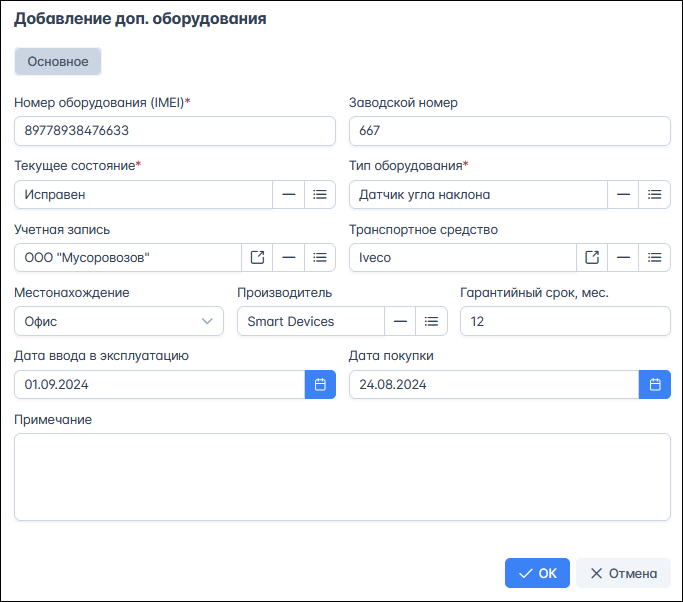 Добавление оборудования
Добавление оборудования
После выбора всех необходимых настроек нажмите кнопку OK.
Для изменения настроек уже существующего оборудования нажмите кнопку Редактировать  в колонке Действие. Внесите изменения и нажмите кнопку OK.
в колонке Действие. Внесите изменения и нажмите кнопку OK.
Чтобы создать новое оборудование на основе уже существующего, выберите запись в списке и нажмите кнопку Копировать  . Для удаления записи нажмите кнопку Удалить
. Для удаления записи нажмите кнопку Удалить : .
: .
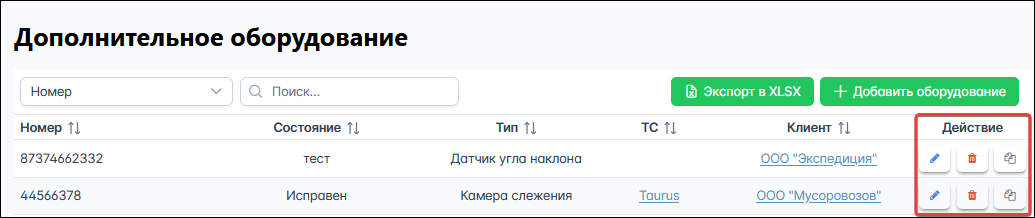 Изменение, копирование, удаление оборудования
Изменение, копирование, удаление оборудования
Экспорт списка дополнительного оборудования в Excel
Для экспорта списка оборудования в файл Excel нажмите кнопку Экспорт в XLSX. Загрузка документа начнется автоматически или потребуется подтверждение пользователя для сохранения файла на жесткий диск (в зависимости от настроек браузера).
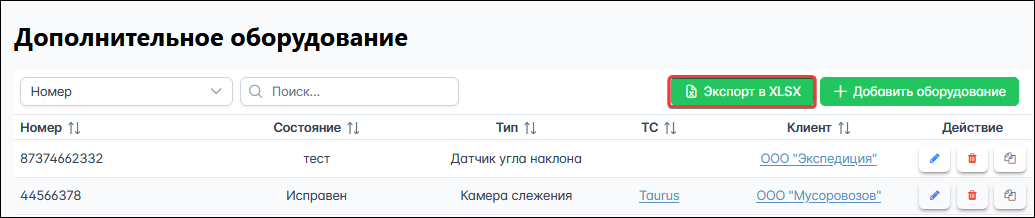
Кнопка «Экспорт в XLSX»
В файл экспортируются все элементы списка, в том числе удаленные, если в настройках пользователя системы установлен флажок Удаленные объекты.
Пример таблицы Excel со списком дополнительного оборудования
История
На вкладке История указывается история действий с доп. оборудованием:
- изменение статуса;
- установка/снятие оборудования с объекта мониторинга;
- привязка/отвязка оборудования от учетной записи.
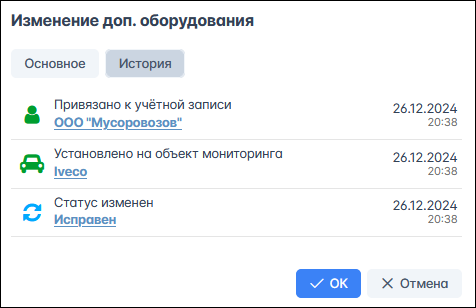 История
История
