Управление списком шаблонов отчетов
Нажмите кнопку Добавить шаблон, чтобы добавить новый шаблон:
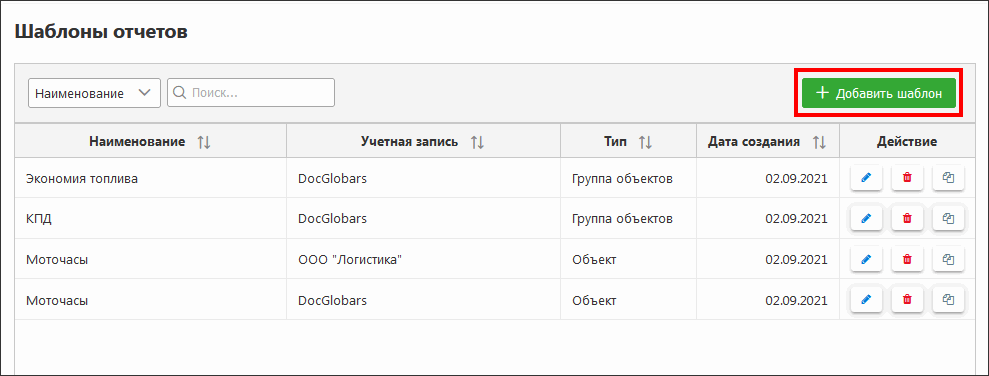 Добавление шаблона
Добавление шаблона
В окне Добавление шаблона отчета:
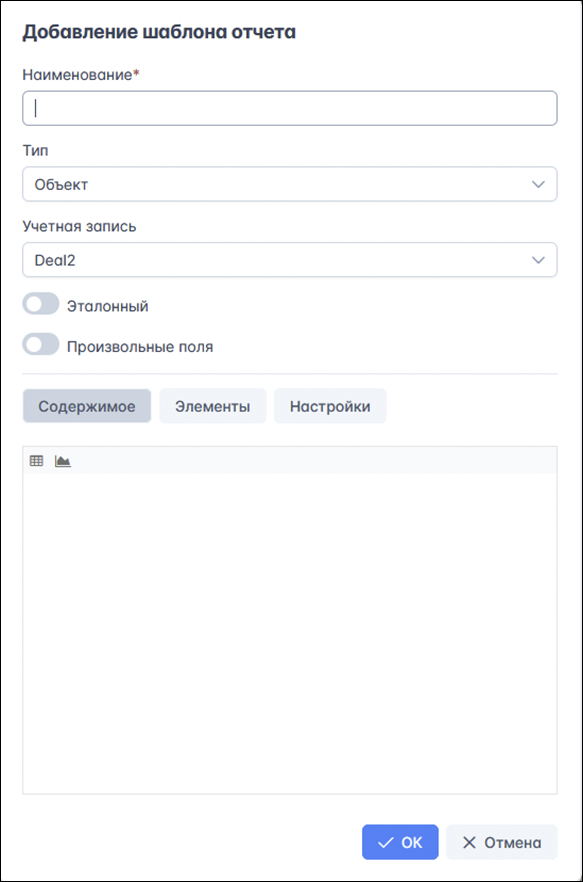 Добавление нового шаблона
Добавление нового шаблона
Параметры создания отчета
- укажите Наименование отчета.
- в поле Тип выберите тип отчета из выпадающего списка
 :
:- «Объект» – производит анализ данных, поступивших от объекта;
- «Группа объектов» – производит анализ данных, поступивших от группы объектов;
- «Водитель» – анализирует активность водителя;
- «Группа водителей» – анализирует работу группы водителей;
- «Прицеп» – совершает анализ использования прицепов;
- «Группа прицепов» – совершает анализ группы прицепов;
- «Пользователь» – совершает анализ активности в системе пользователя.
- В выпадающем списке Учетная запись выберите учетную запись, для которой будет доступен добавляемый шаблон отчета. Выбранную учетную запись нельзя изменить после сохранения шаблона отчета. Для переноса шаблона в другую учетную запись воспользуйтесь функцией копирования.
- Установите признак Эталонный, чтобы этот шаблон отчета можно было автоматически добавлять в учетные записи при их создании. Подробнее см. в разделе Учетные записи.
Выполните настройку отчета на вкладках Содержимое, Элементы и Настройки:
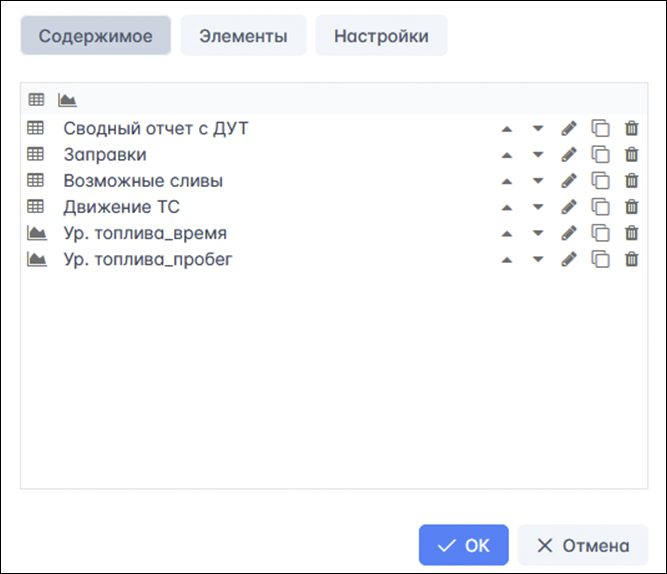 Настройка шаблона
Настройка шаблона
Кнопки справа от названия таблиц и графиков в шаблонах отчетов позволяют:
 – изменить порядок вывода графиков и таблиц в отчете;
– изменить порядок вывода графиков и таблиц в отчете;
 – редактировать график или таблицу;
– редактировать график или таблицу;
 – копировать график или таблицу;
– копировать график или таблицу;
 – удалить график или таблицу из отчета.
– удалить график или таблицу из отчета.
Для сохранения нового шаблона отчета нажмите кнопку OK.
Редактирование шаблона
Чтобы отредактировать созданный шаблон, нажмите кнопку Редактировать  в колонке Действие или щелкните дважды по строке с нужным шаблоном. Внесите изменения в карточке шаблона отчета и нажмите кнопку OK. Обратите внимание, при смене типа шаблона все настройки будут сброшены, т.к. для каждого типа определен разный набор данных.
в колонке Действие или щелкните дважды по строке с нужным шаблоном. Внесите изменения в карточке шаблона отчета и нажмите кнопку OK. Обратите внимание, при смене типа шаблона все настройки будут сброшены, т.к. для каждого типа определен разный набор данных.
В системе мониторинга предусмотрена возможность создания нового шаблона отчета на основе существующего. Для этого выделите шаблон и нажмите кнопку Копировать  . При необходимости внесите изменения в настройки нового шаблона и нажмите кнопку OK, чтобы сохранить шаблон:
. При необходимости внесите изменения в настройки нового шаблона и нажмите кнопку OK, чтобы сохранить шаблон:
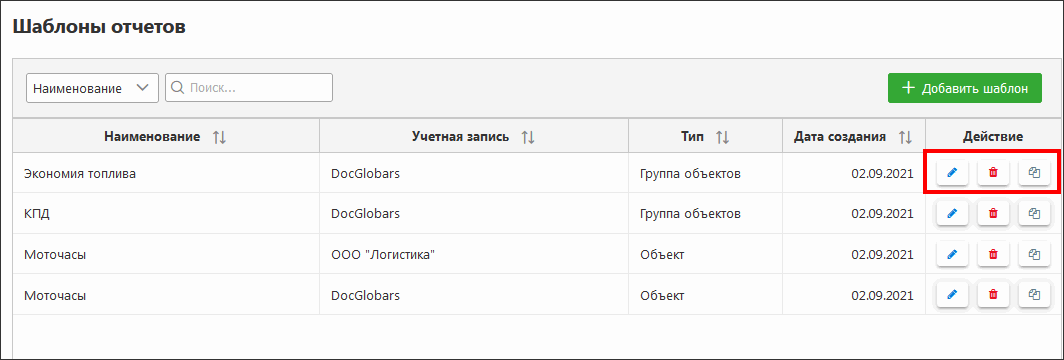
Изменение, копирование, удаление шаблона
Чтобы удалить шаблон отчета, выделите элемент левой кнопкой мыши и нажмите кнопку Удалить  . Подтвердите действие, нажав Да:
. Подтвердите действие, нажав Да:
 Подтверждение удаления шаблона
Подтверждение удаления шаблона
Альтернативный способ редактирования шаблона
Редактировать шаблон можно также в форме генерации отчета в разделе Мониторинг → Отчеты
Для этого при формировании отчета выберите необходимый и нажмите на кнопку Настройки  рядом с названием.
рядом с названием.
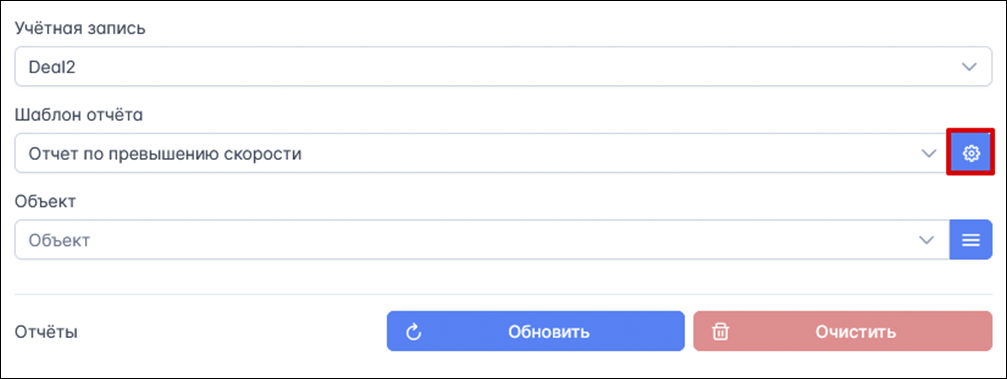
Переход к редактированию при создании отчета
Подробное описание работы в каждой вкладке: