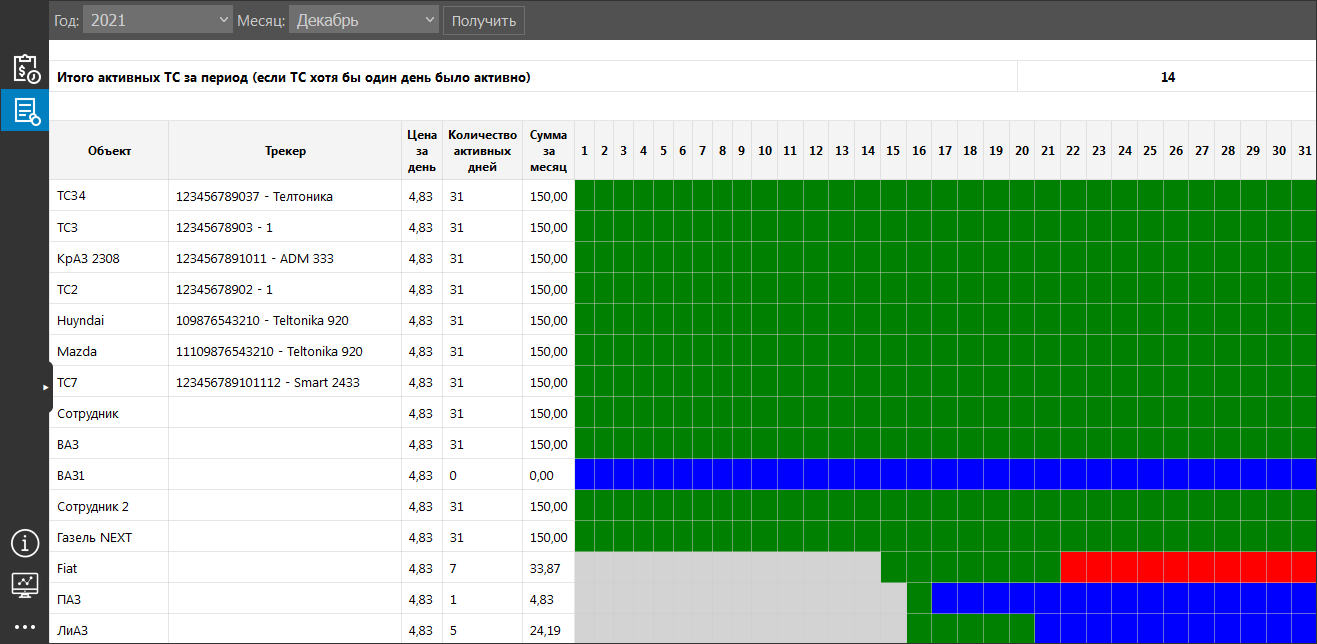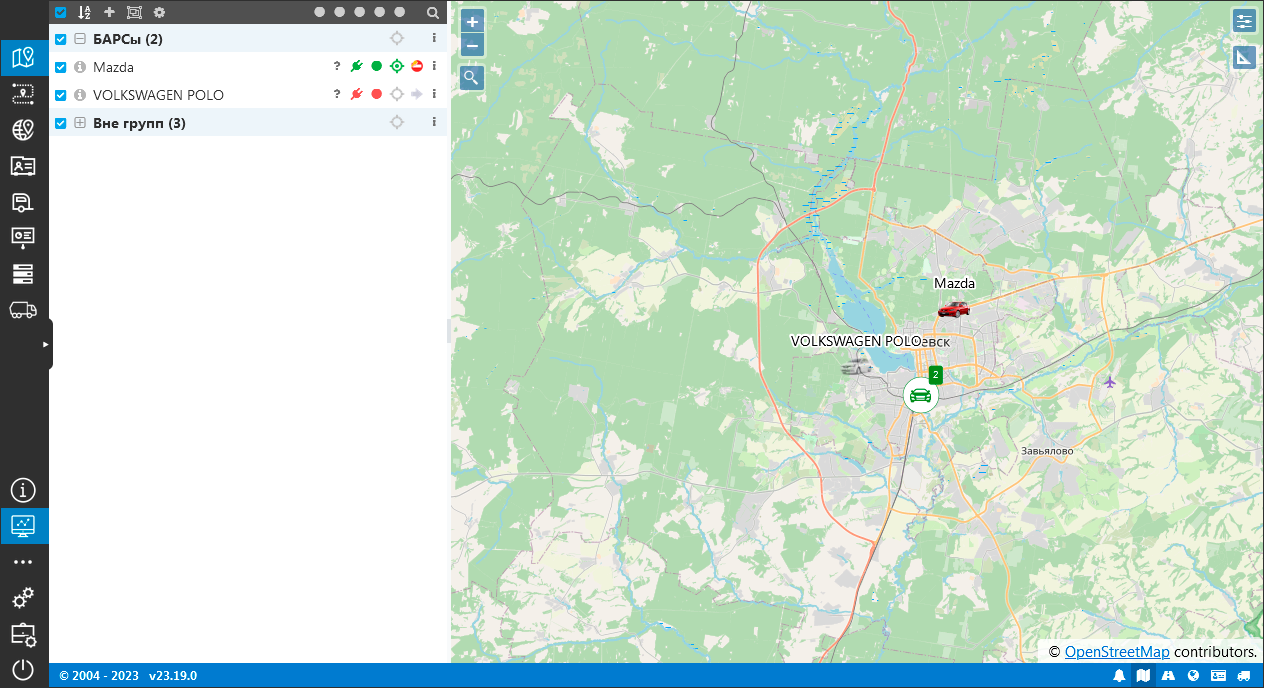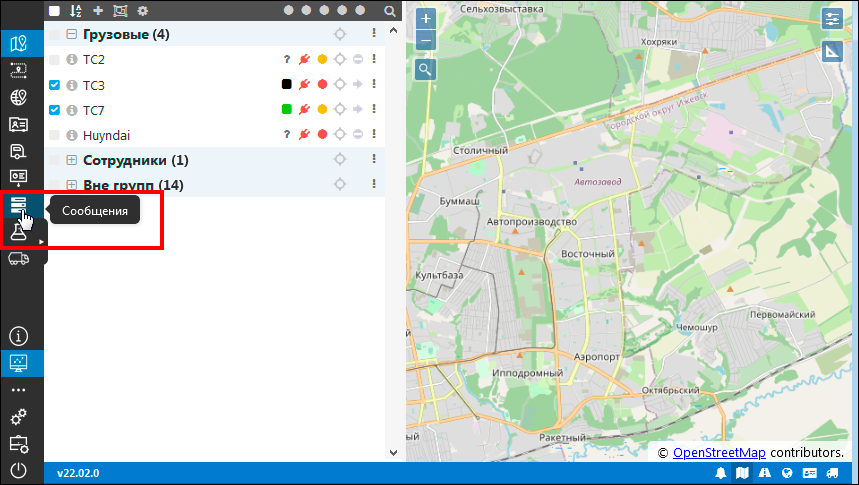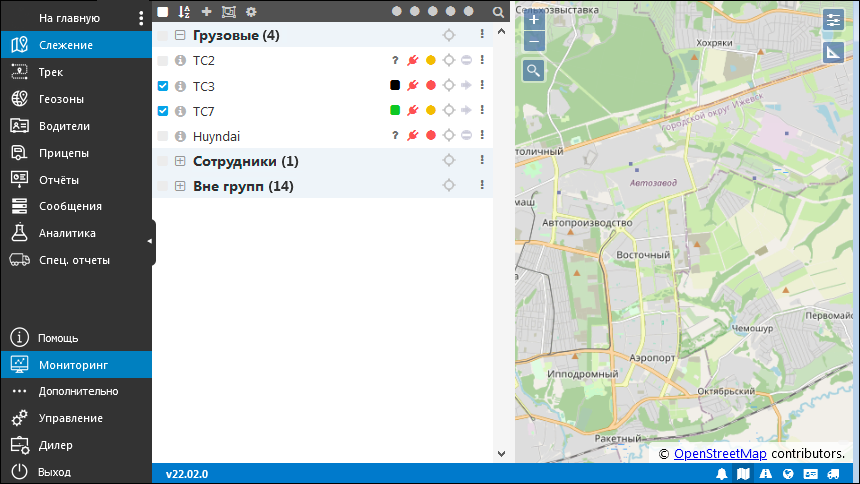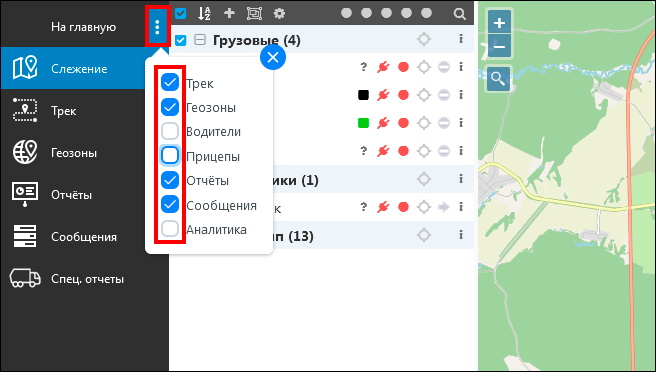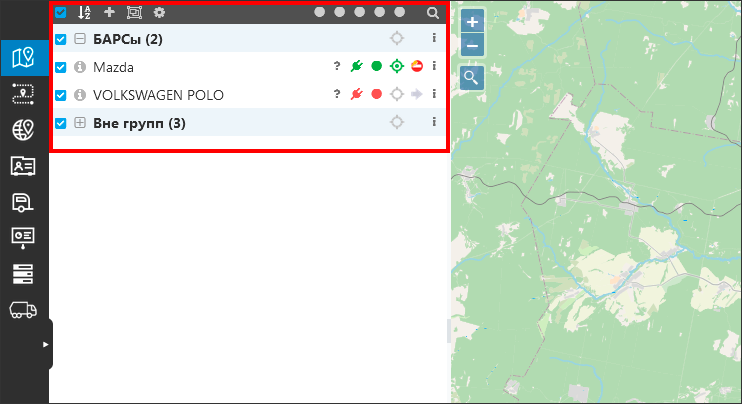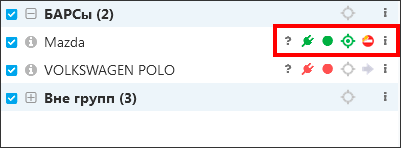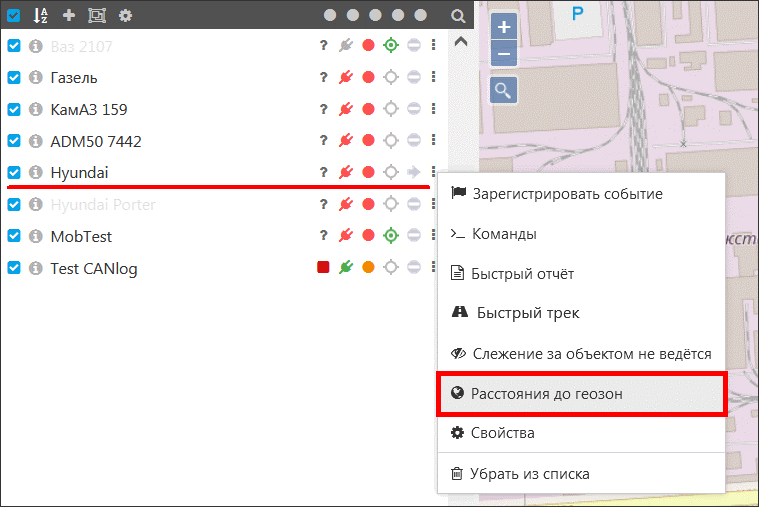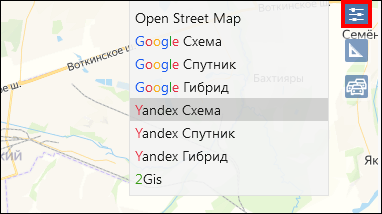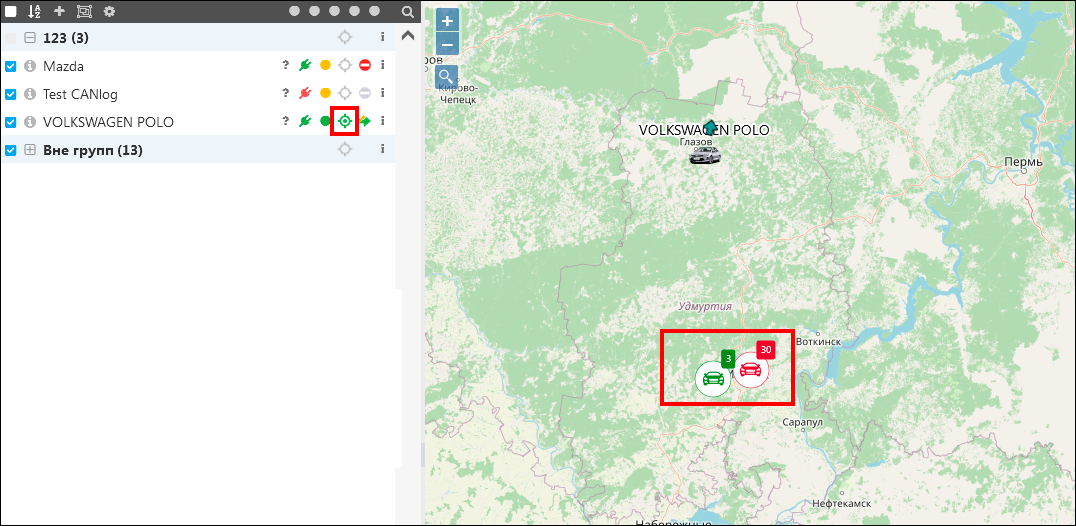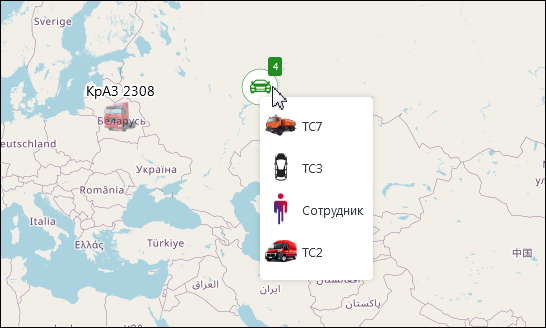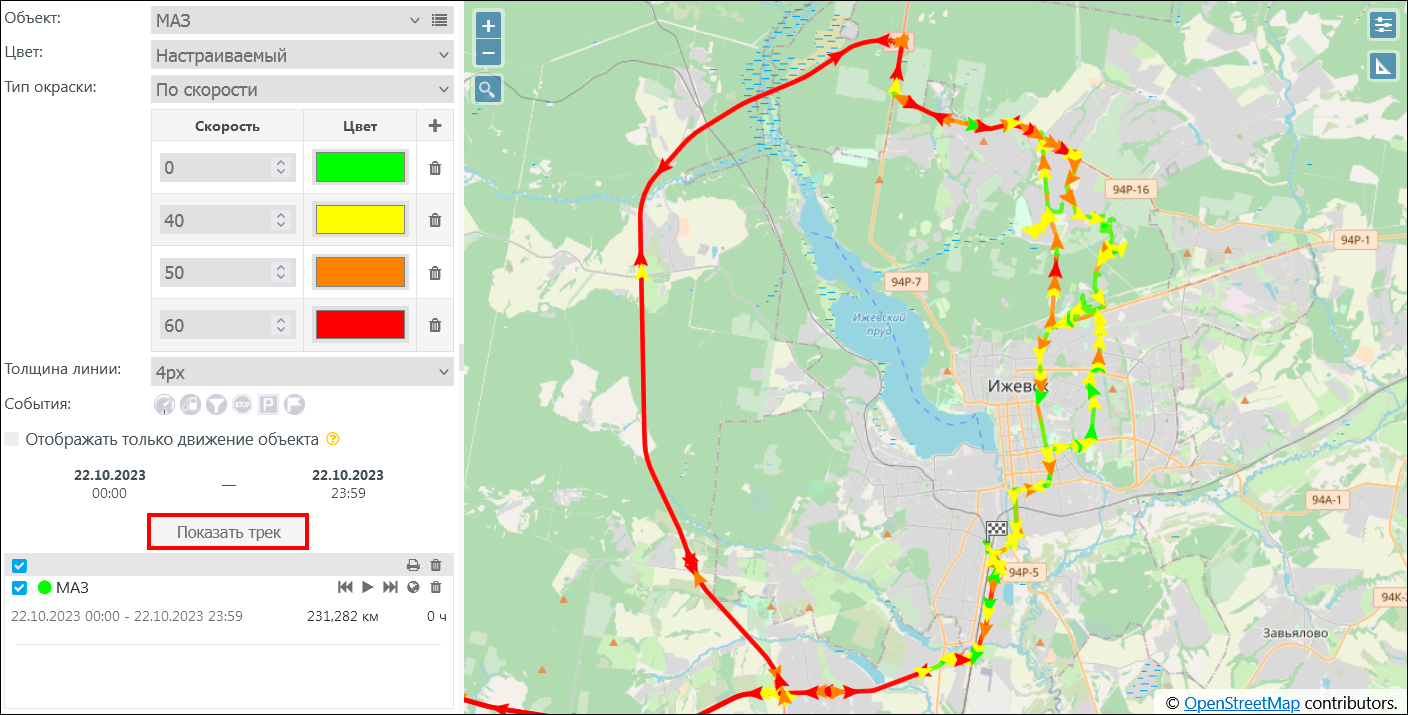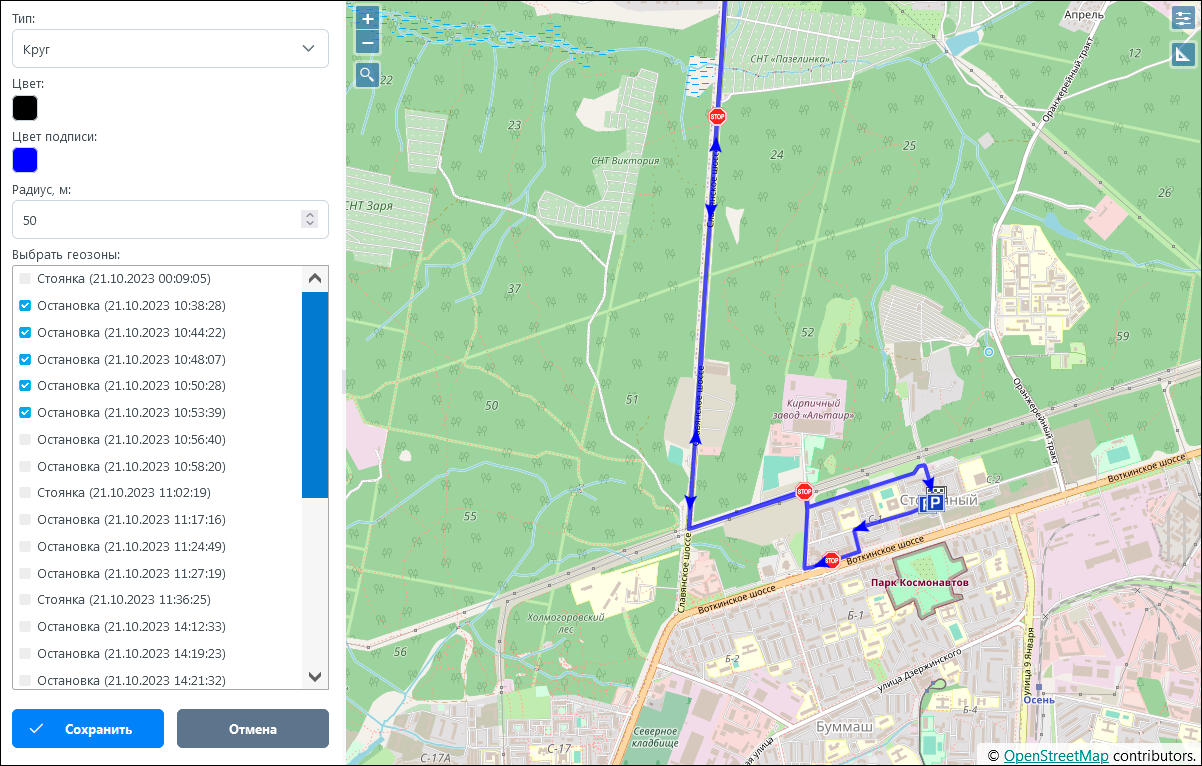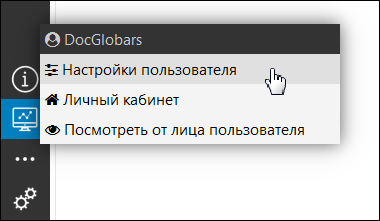Содержание
Краткая инструкция пользователя
Требования
Для корректной работы в системе мониторинга рекомендуется использовать браузеры «Google Chrome», «Yandex Browser» или «Opera».
Вход в систему
При входе в систему выберите язык интерфейса, введите ваш логин пользователя и пароль и нажмите Войти:
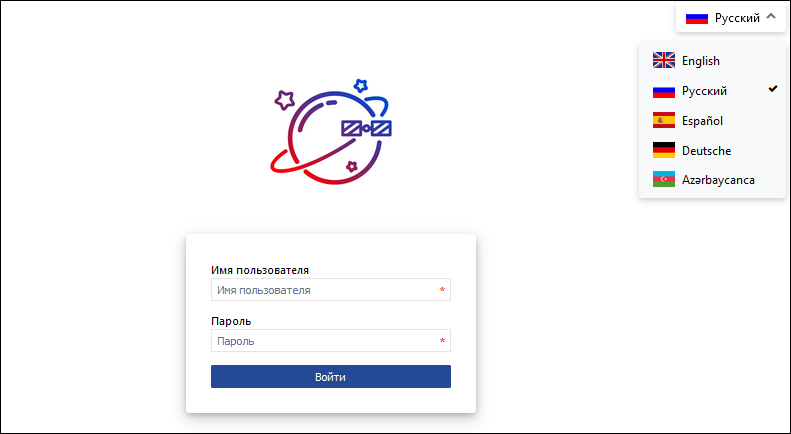
Интерфейс
После входа на сайт системы мониторинга слева вы увидите основное меню и рабочую панель с кнопками, справа – карту с вашими объектами. Также справа в зависимости от раздела, где вы в данный момент работаете, могут находиться отчеты, сообщения и уведомления системы мониторинга:
Внизу находится синяя панель со значками для быстрого переключения слоев на карте и вызова уведомлений. Количество непрочитанных уведомлений можно увидеть рядом со значком  . Нажмите на него, чтобы прочесть все новые уведомления.
. Нажмите на него, чтобы прочесть все новые уведомления.
Нажмите на номер версии системы на синей панели, чтобы посмотреть список обновлений:
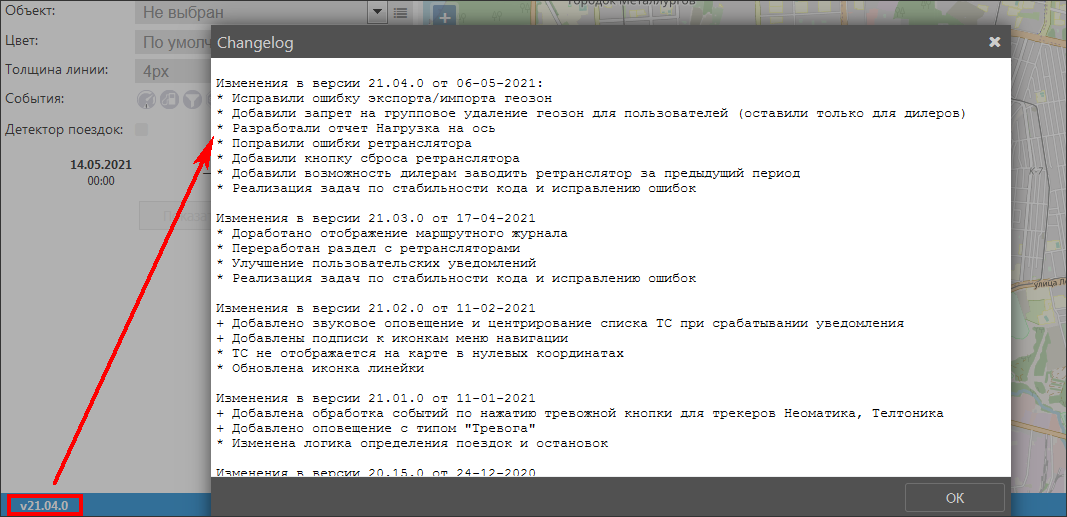
Чтобы переключаться между разделами системы, наведите курсор мыши и выберите нужный раздел в основном меню:
Чтобы развернуть наименования разделов, нажмите на стрелку  , которая находится посередине основного меню. Чтобы скрыть наименования, нажмите на нее повторно:
, которая находится посередине основного меню. Чтобы скрыть наименования, нажмите на нее повторно:
Щелчок по иконке раздела колесом мыши выполнит переход к разделу в новой вкладке браузера.
Для удобства работы можно скрыть рабочую панель. Повторно нажмите на значок раздела основного меню, в котором вы в данный момент находитесь. Когда рабочая панель скрыта, индикация значка раздела отображается желтым цветом:
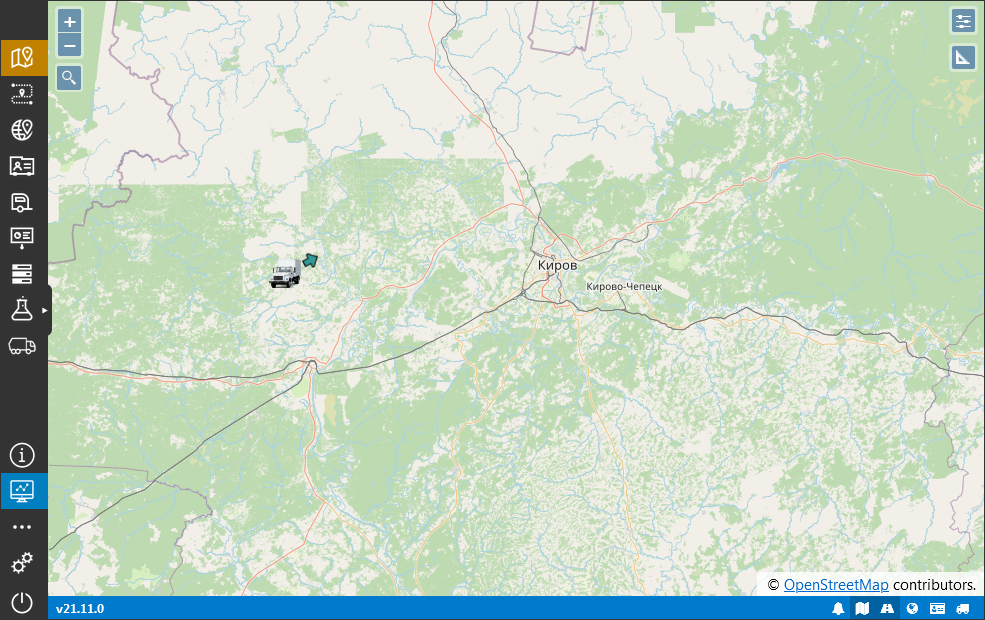
Если какие-то разделы не используются, можно их скрыть с помощью кнопки  . Снимите флажки разделов, которые необходимо скрыть с панели меню:
. Снимите флажки разделов, которые необходимо скрыть с панели меню:
Слежение
Слежение – это основной раздел системы мониторинга. В разделе Слежение  вы можете в режиме реального времени отслеживать на карте местонахождение и состояние ваших объектов.
вы можете в режиме реального времени отслеживать на карте местонахождение и состояние ваших объектов.
Слева в разделе Слежения находится рабочая панель со списком объектов с кнопками для управления и индикаторами слежения за объектом:
Для работы со списком объектов используются кнопки в верхней части рабочей панели:
С их помощью можно:
 – выбрать объект или группу объектов в списке;
– выбрать объект или группу объектов в списке;
 – выполнить сортировку списка;
– выполнить сортировку списка;
 – добавить или удалить из списка объект;
– добавить или удалить из списка объект;
 – добавить или удалить из списка группу объектов;
– добавить или удалить из списка группу объектов;
 – вызвать окно настроек раздела Слежение;
– вызвать окно настроек раздела Слежение;
 – выполнить сортировку по состоянию индикаторов объектов;
– выполнить сортировку по состоянию индикаторов объектов;
 – найти в списке транспортное средство (группу). Поиск объектов можно вести как по названию объекта, так и по номеру трекера (поле Идентификатор карточки объекта).
– найти в списке транспортное средство (группу). Поиск объектов можно вести как по названию объекта, так и по номеру трекера (поле Идентификатор карточки объекта).
Напротив названия транспортного средства можно увидеть индикаторы состояния подключения к системе мониторинга и кнопку  для вызова дополнительных функций:
для вызова дополнительных функций:
По нажатию кнопки  (или щелчком правой кнопки мыши по объекту/группе объектов) откроется контекстное меню. В контекстном меню в зависимости от настроек системы можно выполнить действия:
(или щелчком правой кнопки мыши по объекту/группе объектов) откроется контекстное меню. В контекстном меню в зависимости от настроек системы можно выполнить действия:
- зарегистрировать событие;
- отправить команду на объект,
- сформировать отчет;
- показать трек;
- активировать режим слежения за объектом;
- посмотреть расстояние от текущего положения объекта до геозон системы;
- открыть карточку объекта для просмотра и редактирования;
- убрать объект из списка слежения.
По кнопке  открывается дополнительная информация об объекте:
открывается дополнительная информация об объекте:
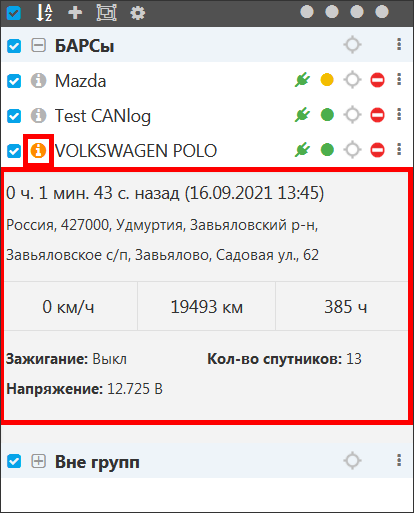
Чтобы настроить раздел Слежение, нажмите кнопку  . Настройте отображение необходимых индикаторов на рабочей панели и действия с объектом в контекстном меню:
. Настройте отображение необходимых индикаторов на рабочей панели и действия с объектом в контекстном меню:
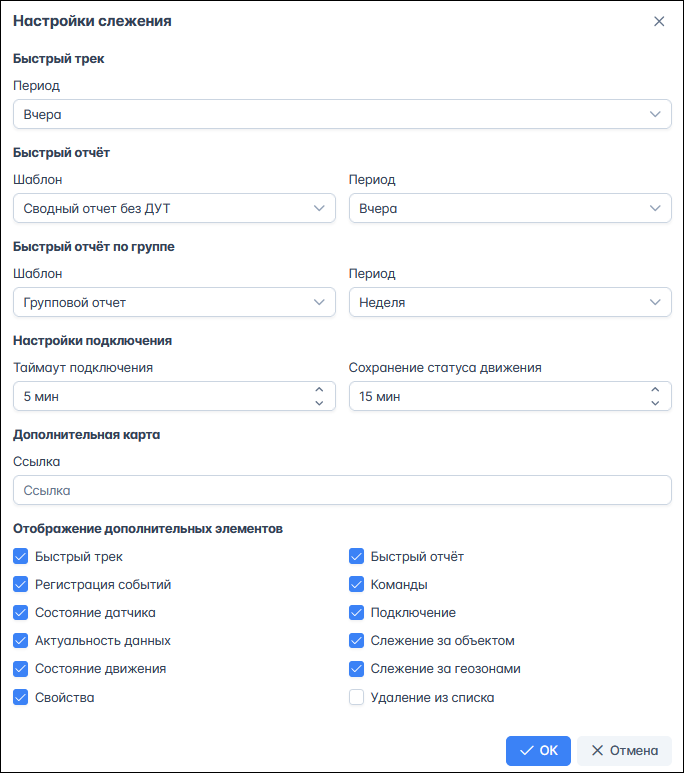
В окне Расстояние до геозон можно просматривать расстояния от текущего положения объекта до геозон системы, у которых установлен признак Слежение (как добавить геозоны см. в Создание геозон).
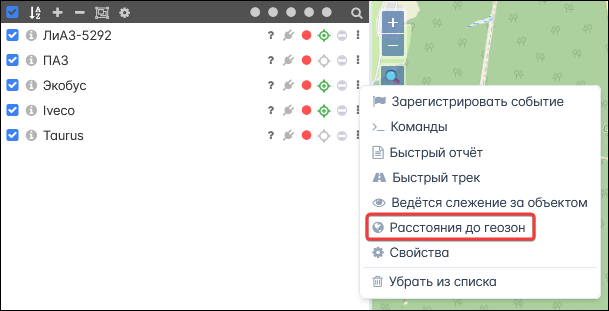
В окне Расстояние до геозон находится список отслеживаемых геозон системы. В колонках Расстояние и Время указано расстояние до геозоны от текущего положения объекта и время прибытия:
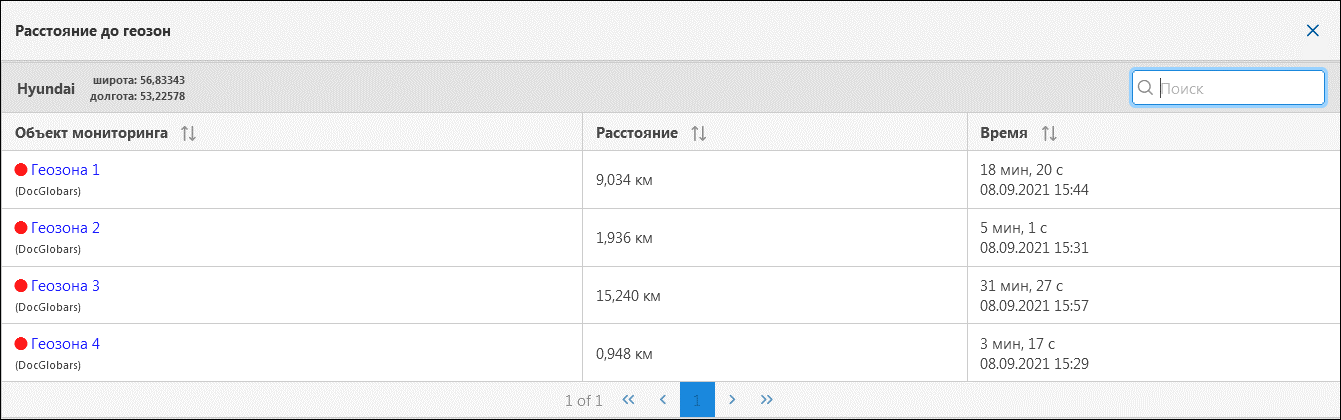
Работа с объектами на карте
В правом верхнем углу выберите сервис для отображения карты:
Чтобы активировать слой Яндекс.Пробки, необходимо выбрать в настройках карты сервис Yandex и нажать на иконку  в правом верхнем углу. Если выбран другой сервис, иконка скрывается.
в правом верхнем углу. Если выбран другой сервис, иконка скрывается.
Масштабируйте карту с помощью кнопок  и
и  . Нажмите кнопку
. Нажмите кнопку  для поиска адреса на карте. С помощью инструмента Линейка
для поиска адреса на карте. С помощью инструмента Линейка  измеряйте любые расстояния или площадь объектов на карте.
измеряйте любые расстояния или площадь объектов на карте.
Чтобы отслеживать в реальном времени перемещение объекта на карте, нажмите на рабочей панели кнопку Слежение за объектом  .
.
Если объект движется, направление движения будет показано зеленой стрелкой. При уменьшении масштаба карты расположенные рядом объекты по умолчанию группируются, за исключением объектов, у которых активен режим слежения (кнопка  ):
):
В зависимости от количества объектов, значок группы  может иметь цвет:
может иметь цвет:
- до 10 объектов – светло-зеленый
- до 20 объектов – оранжевый
- до 50 объектов – светло-красный
- до 100 объектов – синий
- до 200 объектов и выше – темно-синий
Для отображения списка объектов, входящих в группу, нажмите на значок группы:
Щелкните по объекту, чтобы перейти к нему на карте. Группировку объектов на карте можно отключить в Настройках пользователя.
Наведите мышкой на иконку на карте, чтобы увидеть текущую информацию о транспортном средстве (положение, скорость, пробег и т.д.):
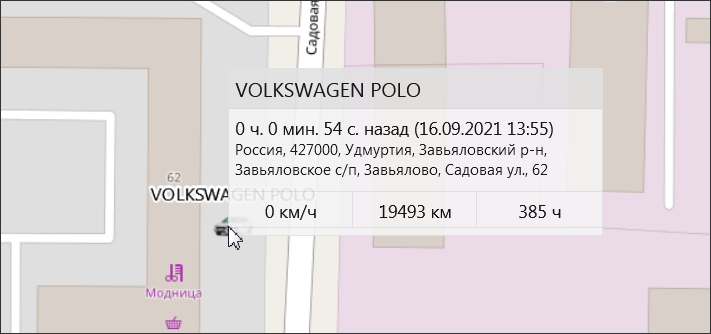
Щелкните по объекту на карте, чтобы увидеть подробную информацию объекта на рабочей панели. Выделенный объект подсветится зеленым:
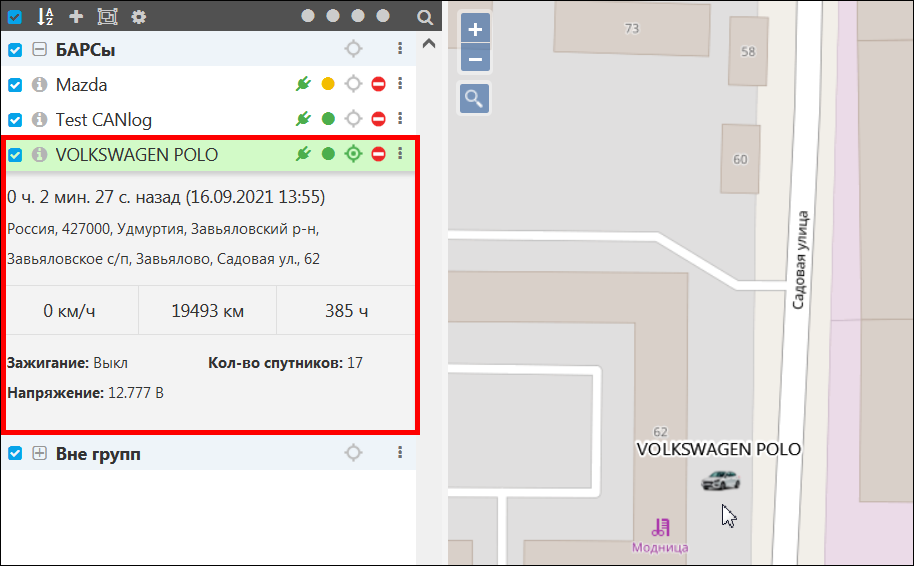
Выделите мышкой другой объект на карте, чтобы скрыть этот блок и раскрыть блок с информацией другого объекта. Щелкните на любую область на карте, чтобы скрыть дополнительную информацию.
Если по объекту долгое время не обновлялась информация, иконка на карте становится полупрозрачной. Объекты, к которым не прикреплен трекер, не отображаются на карте. Чтобы заменить иконку, изображающую объект, выберите в списке объект и вызовите контекстное меню щелчком правой кнопки мыши. Выберите пункт Свойства. Во вкладке Иконка выберите иконку объекта и нажмите ОК:
![]()
Доступ к просмотру положения объекта по ссылке
Вы можете поделиться ссылкой на просмотр местоположения объекта с неавторизованными в системе мониторинга пользователями. Перейдите в раздел Управление  во вкладку Гостевой доступ
во вкладку Гостевой доступ  и добавьте новую ссылку на просмотр объекта в список:
и добавьте новую ссылку на просмотр объекта в список:
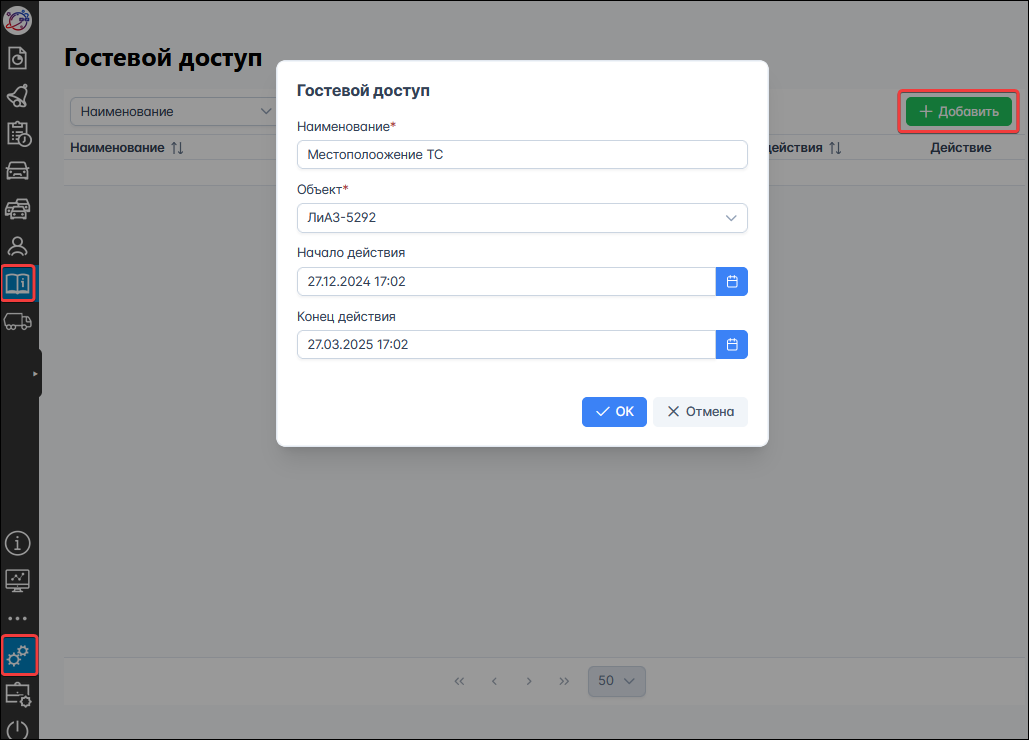
Ссылка будет активна в указанный период действия и только в том случае, если вам доступно право на просмотр этого объекта. Нажмите Копировать ссылку  и поделитесь ей любым удобным способом:
и поделитесь ей любым удобным способом:
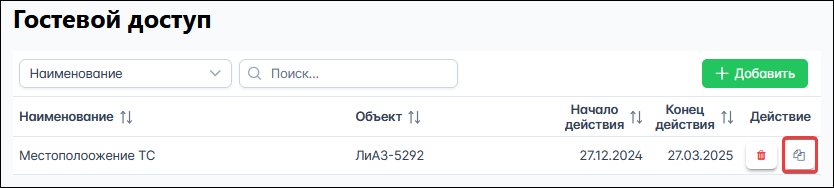
При переходе по ссылке пользователь увидит актуальное положение объекта на карте, информацию об адресе и периоде действия ссылки:
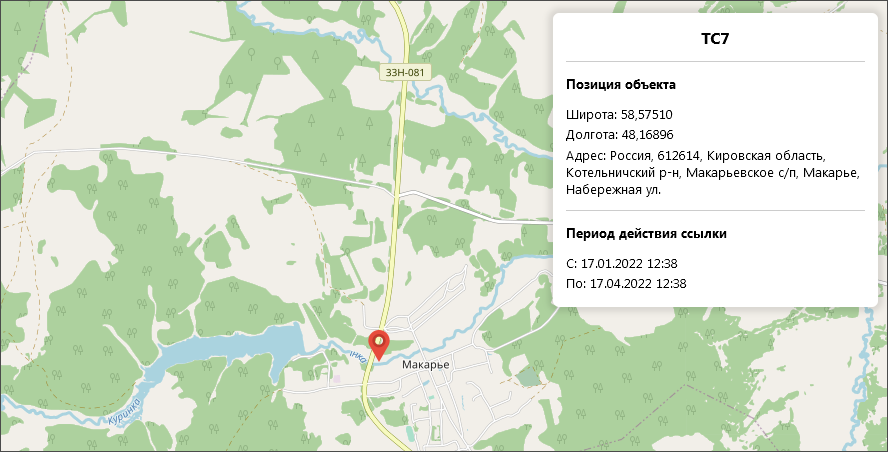
Построение треков
В разделе Трек  можно посмотреть и воспроизвести на карте маршрут транспортного средства со всеми остановками, заправками/сливами и другими событиями за определенный период времени. Вы можете одновременно просматривать несколько треков на карте. Также на основе трека можно создавать геозоны.
можно посмотреть и воспроизвести на карте маршрут транспортного средства со всеми остановками, заправками/сливами и другими событиями за определенный период времени. Вы можете одновременно просматривать несколько треков на карте. Также на основе трека можно создавать геозоны.
Для просмотра трека:
- выберите объект (1);
- задайте толщину и цвет линии на карте (2, 4);
- выберите тип окраски (3) – цвет линии может быть однотонным или меняться в зависимости от скорости или показаний датчиков на разных участках;
- выберите события, которые необходимо отображать в треке (5);
- установите признак Отображать только движение объекта (6) – если признак установлен, в треке будут отображены только те участки, на которых объект двигался;
- укажите период (7);
- нажмите кнопку Показать трек.
Трек будет показан на карте. Направление движения объекта по маршруту показано на треке стрелкой:
Вы можете воспроизвести трек на карте с помощью плеера:
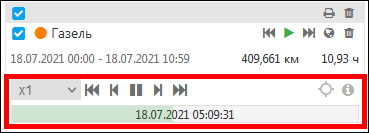
Наведите курсор мыши на контрольные точки для получения подробной информации:
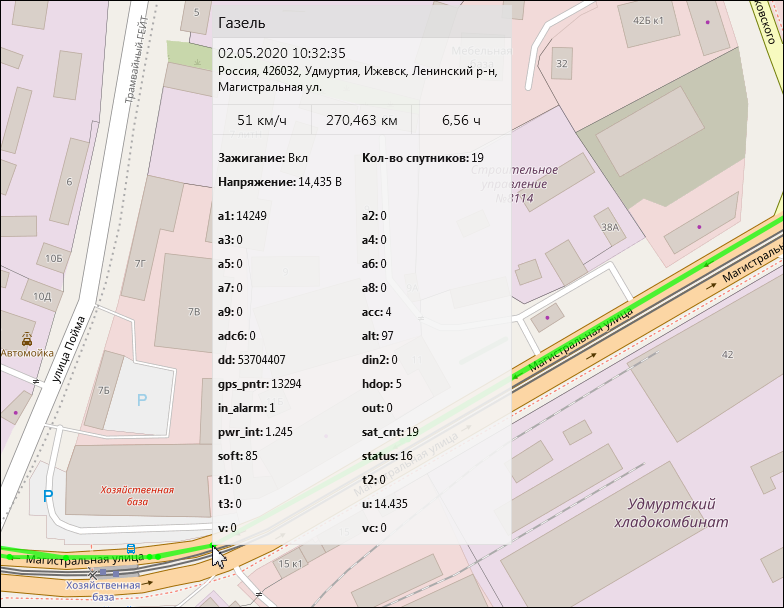
На основании данных построенного трека можно создать геозоны. Перед созданием геозоны из трека убедитесь в том, что в разделе Геозоны выбрана учетная запись, за которой закреплен объект. Постройте трек и нажмите кнопку Создать геозону из трека:
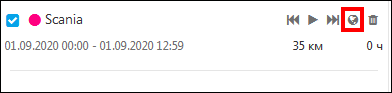
Укажите параметры создаваемых геозон. Для геозоны типа «круг» выберите из списка события трека для создания новых геозон. После сохранения новые геозоны будут добавлены в раздел Геозоны  .
.
Создание геозон
Геозоны помогают отслеживать транспорт в определенных географических пределах. Геозоны также используются в отчетах вместо названий улиц и для фильтрации интервалов отчета.
Для добавления новой геозоны в разделе Геозоны  нажмите
нажмите  , введите название будущей геозоны, выберите ее форму и цвет. Геозона может быть в форме круга, полигона или линии.
, введите название будущей геозоны, выберите ее форму и цвет. Геозона может быть в форме круга, полигона или линии.
Нарисуйте геозону с помощью мышки на карте:
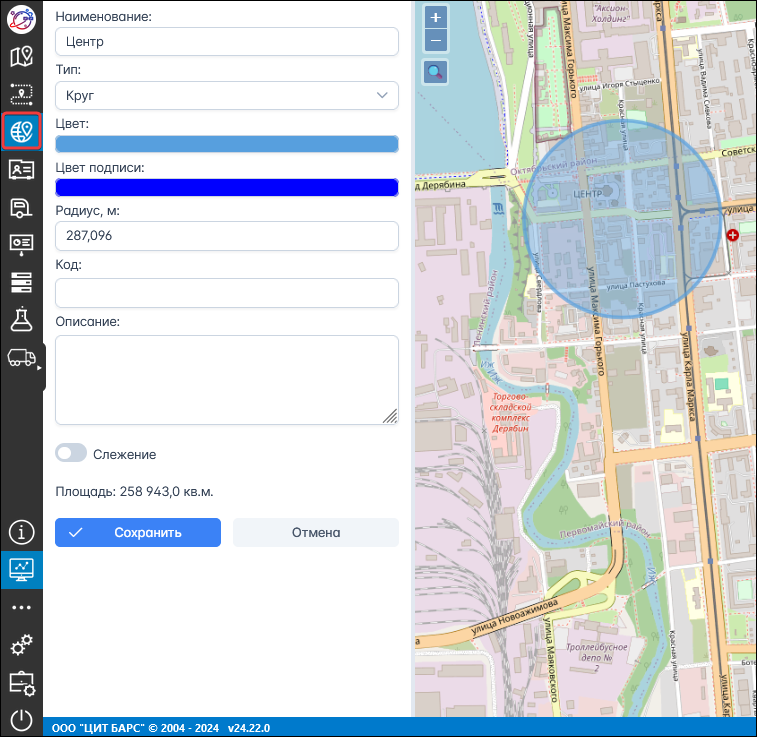
Обозначьте радиус для формы геозоны «круг» или поставьте несколько точек на карте, чтобы сформировать границы геозоны типа «полигон» или «линия», и нажмите Сохранить.
Включив слой с геозонами, вы сможете визуально отслеживать нахождение транспортных средств внутри и вне геозон.
В разделе Слежение в окне Расстояние до геозон можно посмотреть расстояния от текущего положения объекта до отслеживаемых геозон системы.
Настройка уведомлений
После создания геозон вы можете настроить уведомления при входе и выходе объектов из геозоны. Также с помощью уведомлений вы можете контролировать изменение показаний датчиков объекта, заправки и сливы топлива, превышения скорости и пр.
Настройка уведомлений осуществляется в разделе Управление во вкладке Уведомления  . Нажмите кнопку Добавить уведомление и выберите тип «Геозона». Во вкладке Параметры выберите геозоны, при входе/выходе из которых будет срабатывать уведомление:
. Нажмите кнопку Добавить уведомление и выберите тип «Геозона». Во вкладке Параметры выберите геозоны, при входе/выходе из которых будет срабатывать уведомление:
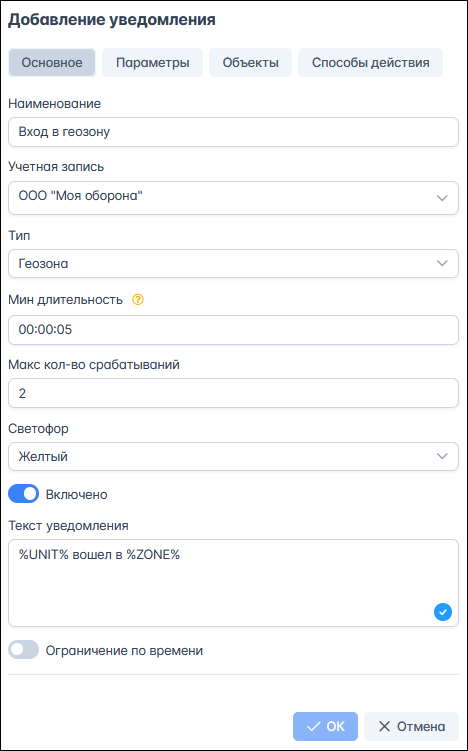
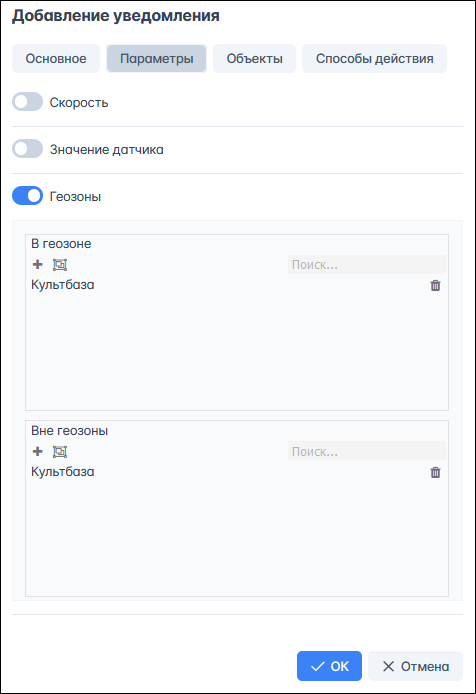
Во вкладке Объекты добавьте объекты, по которым будет срабатывать уведомление. Во вкладке Способы действия выберите, каким образом вы хотите получать уведомления о входе/выходе из геозоны.
Доставка уведомлений возможна разными способами: онлайн, отчет на E-mail, уведомление в Telegram и в мобильное приложение системы мониторинга и т.д. Можно настроить действия в системе при срабатывании уведомления: отправка команды, установка новых значений счетчика, изменение доступа и т.д.
Создание водителей / прицепов
Создание списка водителей и прицепов и прикрепление их к объектам мониторинга выполняется в разделах основного меню Водители  и Прицепы
и Прицепы  . Нажмите кнопку
. Нажмите кнопку  на рабочей панели, чтобы добавить нового водителя или прицеп:
на рабочей панели, чтобы добавить нового водителя или прицеп:
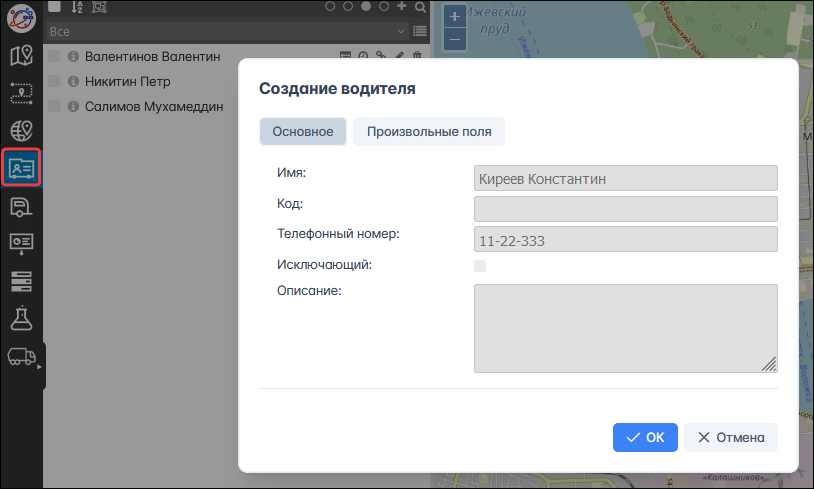
По кнопке Назначить  происходит закрепление водителя или прицепа за объектом мониторинга. С помощью кнопки Отметить рабочую смену
происходит закрепление водителя или прицепа за объектом мониторинга. С помощью кнопки Отметить рабочую смену  (в разделе Водители) или Отметить рабочий интервал
(в разделе Водители) или Отметить рабочий интервал  (в разделе Прицепы) можно указать рабочие часы, когда водитель или прицеп будет закреплен за объектом.
(в разделе Прицепы) можно указать рабочие часы, когда водитель или прицеп будет закреплен за объектом.
Формирование отчетов
Чтобы сформировать отчет, перейдите в раздел Отчеты  основного меню:
основного меню:
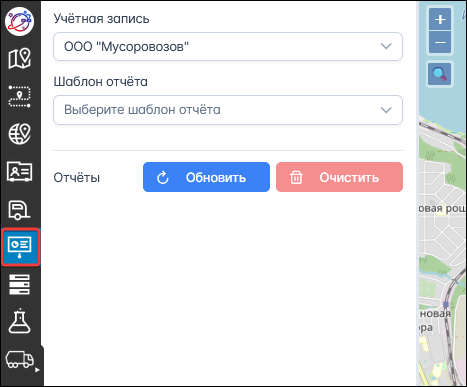
Список доступных отчетов раскрывается по нажатию меню «Выбор шаблона». Выберите учетную запись и отчет, который нужно сформировать. Укажите объект или группу объектов, период и нажмите Создать отчет:
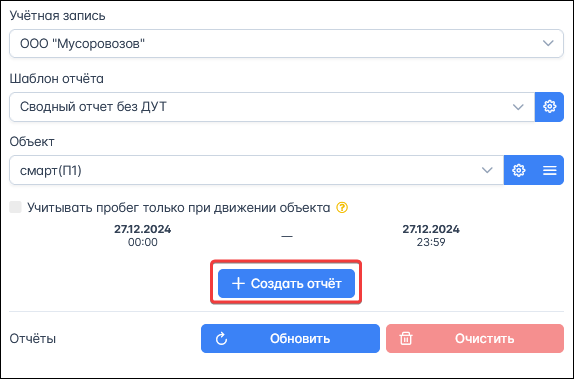
Отчет будет сгенерирован и добавлен в список отчетов. При выборе отчета в списке на рабочей панели раскрывается перечень таблиц и графиков, входящих в отчет и появляются кнопки для экспорта. Для просмотра содержимого нажмите левой кнопкой мыши на таблицу  /график
/график  из списка:
из списка:
Чтобы экспортировать отчет в Excel, HTML или PDF, выберите графики и таблицы, которые необходимо экспортировать, и нажмите на соответствующий значок  над списком графиков и таблиц. Файл будет сохранен в папку с загрузками на рабочем месте пользователя.
над списком графиков и таблиц. Файл будет сохранен в папку с загрузками на рабочем месте пользователя.
Кроме предустановленных отчетов, вы можете добавлять свои шаблоны отчетов. Для этого в разделе Управление  перейдите во вкладку Шаблоны отчетов и нажмите Добавить шаблон:
перейдите во вкладку Шаблоны отчетов и нажмите Добавить шаблон:
Введите название нового отчета, выберите тип, то есть какие данные будут анализироваться, например, «Объект». Выберите в списке учетную запись, для которой вы настраиваете шаблон отчета. С помощью кнопок  и
и  добавьте в отчет таблицы и графики. Во вкладке Элементы выберите объекты, для которых будет доступен новый отчет. Во вкладке Настройки определите основные настройки нового отчета. Нажмите кнопку ОК. После этого новый отчет будет доступен в списке во вкладке Отчеты.
добавьте в отчет таблицы и графики. Во вкладке Элементы выберите объекты, для которых будет доступен новый отчет. Во вкладке Настройки определите основные настройки нового отчета. Нажмите кнопку ОК. После этого новый отчет будет доступен в списке во вкладке Отчеты.
Настройки пользователя
В разделе Настройки пользователя можно указать свою временную зону, изменить языковые настройки, добавить город, который будет показан по умолчанию после входа в систему, сменить пароль учетной записи, а также настроить интерфейс системы мониторинга под себя:
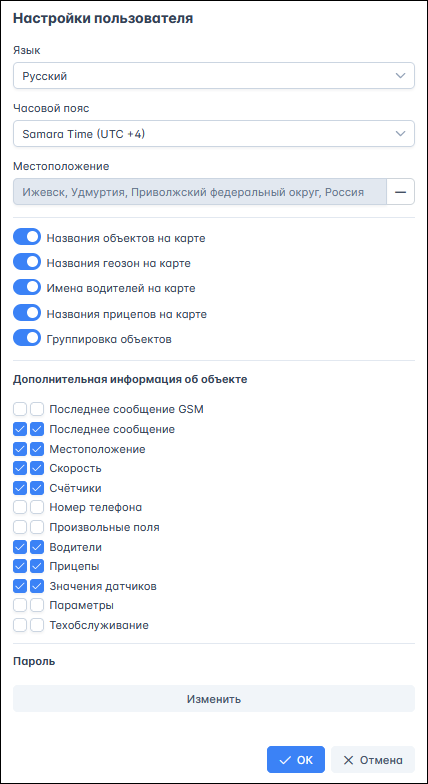
Для корректной работы системы часовые пояса на устройстве пользователя и в настройках должны быть идентичными.
В разделе Дополнительная информация об объекте укажите информацию, которая должна отображаться при наведении на объект на карте (флажок слева) и в подробной информации объекта (флажок справа).
Личный кабинет
В Личном кабинете отражена вся информация по вашему лицевому счету:
- номер и дата договора;
- баланс;
- список операций: оплаты (выделены зеленым), списание средств (выделены красным), поступления с отрицательным значением при корректировках баланса учетной записи (выделены оранжевым);
- счета к оплате.

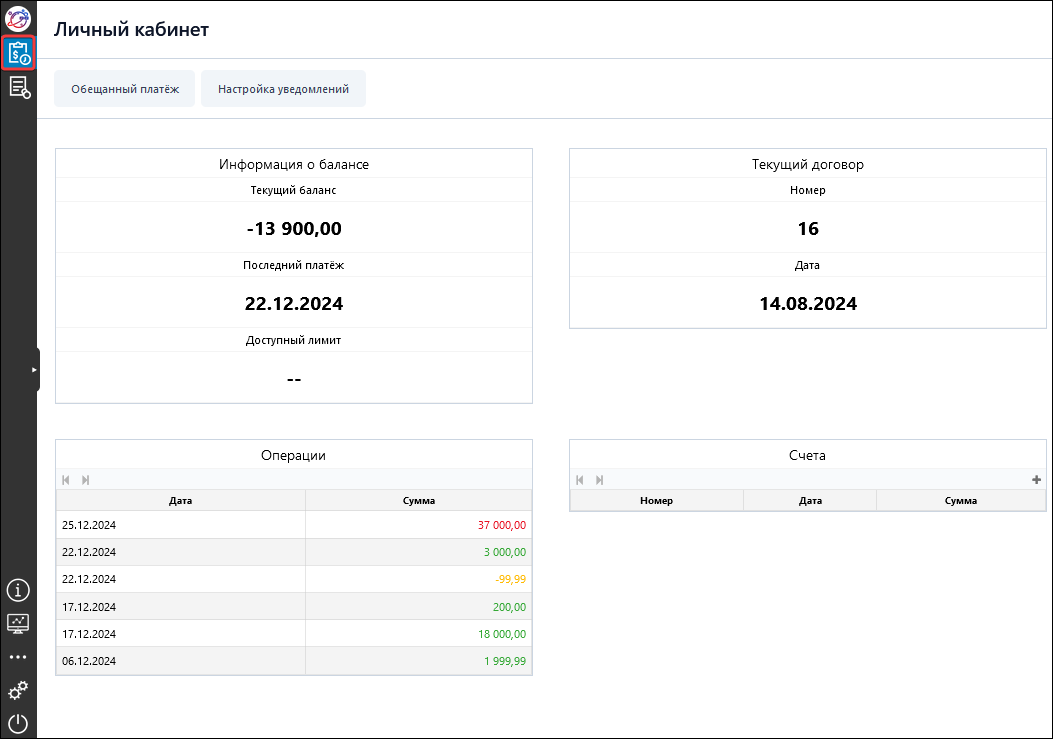
Зарегистрируйте обещанный платеж, если на балансе недостаточно средств для оплаты услуг мониторинга:
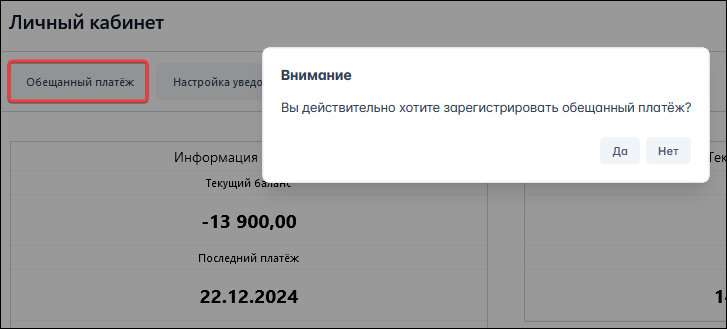
Нажмите кнопку Детализация, чтобы получить наглядную детализацию по всем объектам:
Детализация по дням отображается в виде квадратов разного цвета:
- Зеленый – активные дни мониторинга;
- Красный – учетная запись заблокирована, мониторинг не ведется;
- Синий – объект заблокирован, мониторинг не ведется;
- Серый – нет данных по объекту. Например, если объект был добавлен в систему в середине месяца, тогда начало месяца в детализации будет серым.