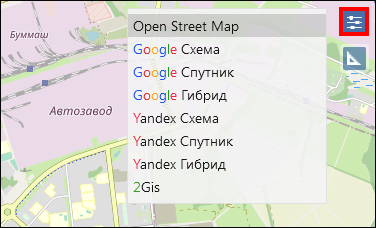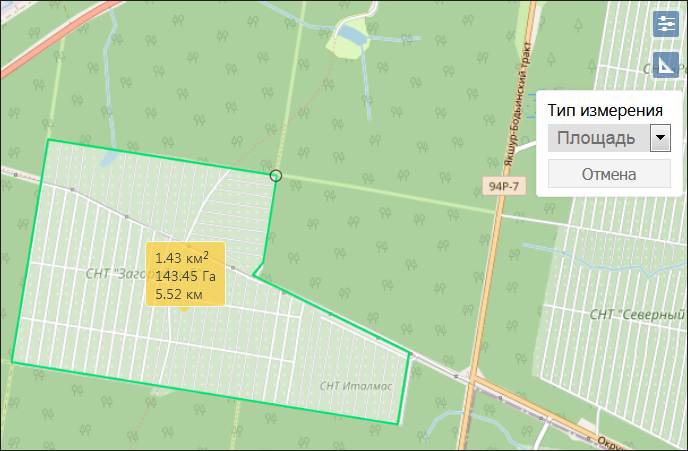Карта
Выбор подложки
Для отслеживания объектов на карте можно применять карты из различных источников. Для выбора источника карт нажмите кнопку Настройки карты  в правом верхнем углу экрана. В выпадающем списке откроется перечень карт, для выбора щелкните левой кнопкой мыши на желаемый вариант:
в правом верхнем углу экрана. В выпадающем списке откроется перечень карт, для выбора щелкните левой кнопкой мыши на желаемый вариант:
Выбор подложки
Карты Google скрываются в списке, если в учетной записи не добавлен API ключ карт Google (подробнее в Создание ключей карт Google). Для карт Яндекс предусмотрено отображение слоя пробок. С помощью этого сервиса вы можете увидеть текущее состояние дорог в интересующем населенном пункте в режиме онлайн.
Для того, чтобы активировать слой Пробки выберите в настройках любую карту сервиса Яндекс и нажмите иконку  в правом верхнем углу.
в правом верхнем углу.
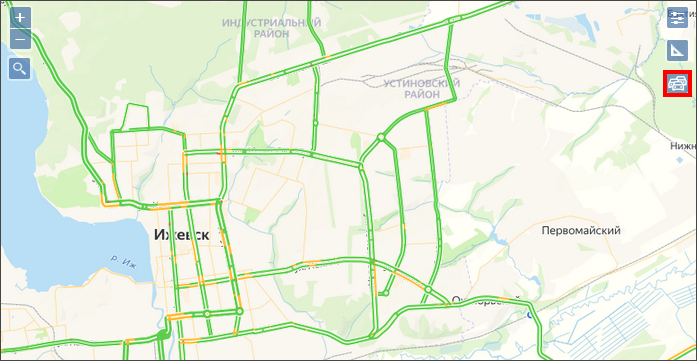
Включение на карте слоя Яндекс.Пробки
Измерение расстояний на карте
Чтобы измерить расстояния прямо на карте, воспользуйтесь инструментом Линейка  . Он находится в правом верхнем углу экрана. Измерить расстояние можно по прямой или ломаной линии. После активации инструмента Линейка в появившемся окне выберите тип измерения – Длина или Площадь. Таким образом, вы можете измерить:
. Он находится в правом верхнем углу экрана. Измерить расстояние можно по прямой или ломаной линии. После активации инструмента Линейка в появившемся окне выберите тип измерения – Длина или Площадь. Таким образом, вы можете измерить:
- длину отрезка на карте;
- длину периметра полигона;
- площадь полигона.
Нажмите левой кнопкой мыши на исходной точке на карте и проведите курсор мыши ко второй точке, если вы измеряете отрезок, или продолжайте устанавливать крайние точки полигона, пока не получите замкнутый контур:
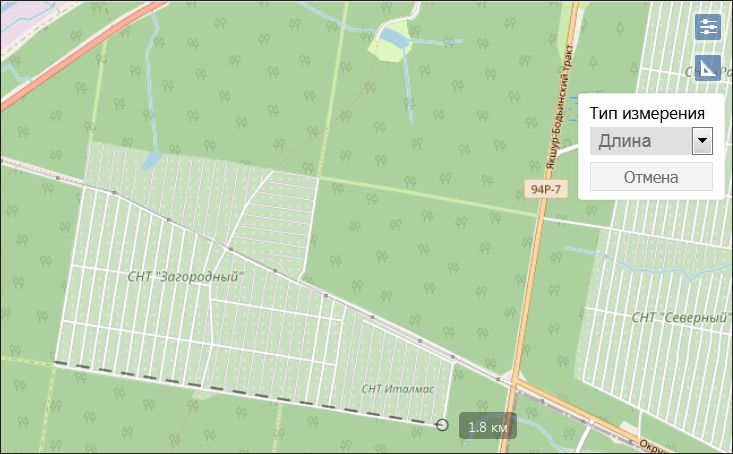
Создание отрезка для измерения
Двойной клик по точке завершит создание линии/полигона. Контур измеряемого расстояния отображается на карте зеленым цветом:
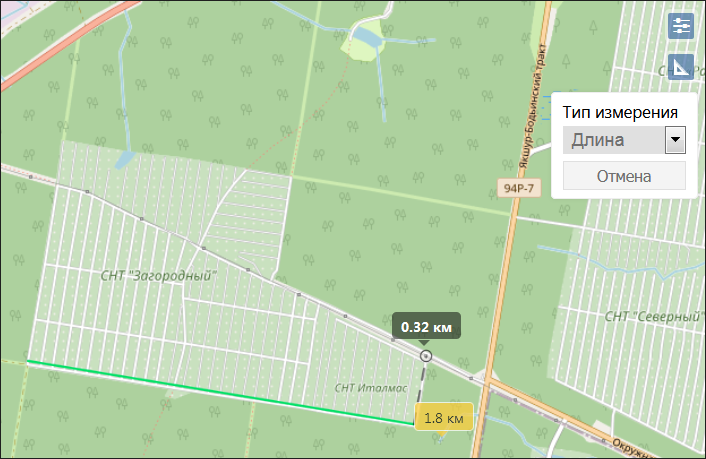
Результат измерения отрезка
Результат измерения отображается рядом с контуром во всплывающем окне желтого цвета:
Результат измерения полигона
Для выхода из режима измерения нажмите кнопку Отмена.
Масштабирование и перемещение по карте
Совершать перемещения по карте можно, зажав левую кнопку мыши и двигая курсор в сторону.
Для быстрого поиска транспорта на карте нажмите кнопку Слежение за объектом на Рабочей панели:
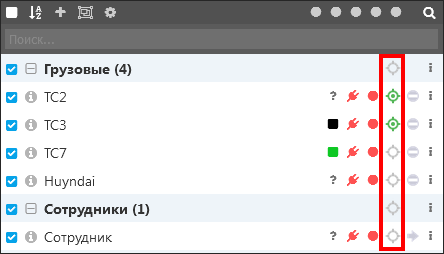
Слежение за объектом
В состоянии «ведется слежение» кнопка слежения имеет вид ![]() , когда состояние изменяется на «слежение не ведется» кнопка принимает вид
, когда состояние изменяется на «слежение не ведется» кнопка принимает вид ![]() .
.
С помощью кнопок Zoom in  и Zoom out
и Zoom out  , находящихся в левой верхней части карты, можно настроить масштаб карты:
, находящихся в левой верхней части карты, можно настроить масштаб карты:
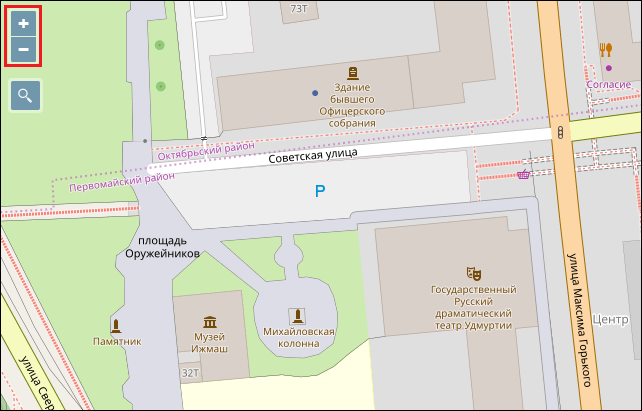
Масштабирование карты
При наведении курсора мышки на иконку объекта, можно узнать дополнительную информацию по транспортному средству: название, последнее местоположение, скорость, пробег и др.
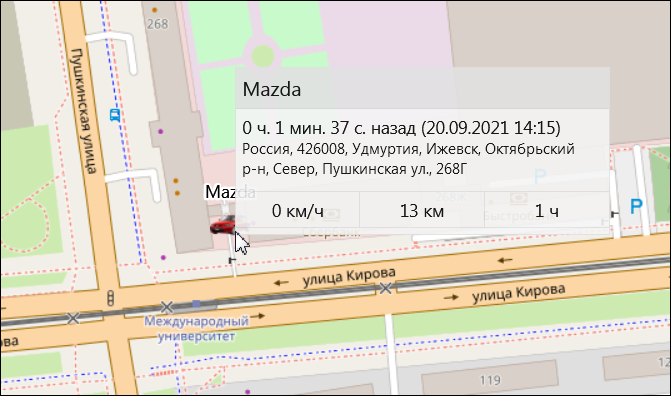
Дополнительная информация
Группировка объектов на карте
При уменьшении масштаба карты расположенные рядом объекты по умолчанию группируются, за исключением тех объектов, у которых активен режим слежения (кнопка ![]() ).
).
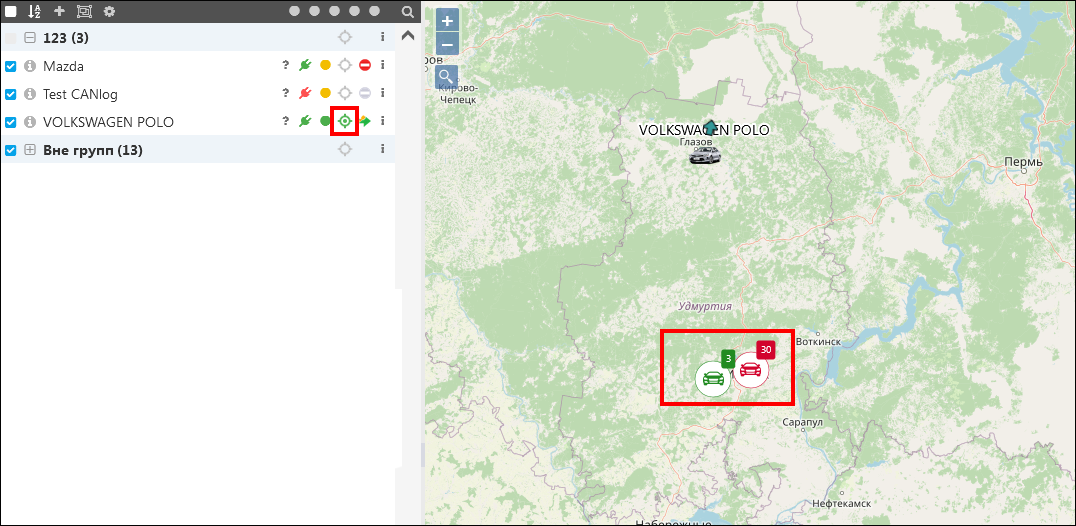
Группировка объектов на карте
Сгруппированные объекты объединяются под общей иконкой  . Количество объектов, находящихся в группе, показано цифрой в правом углу иконки. В зависимости от количества объектов, значок группы может иметь цвет:
. Количество объектов, находящихся в группе, показано цифрой в правом углу иконки. В зависимости от количества объектов, значок группы может иметь цвет:
- до 10 объектов – светло-зеленый
- до 20 объектов – оранжевый
- до 50 объектов – светло-красный
- до 100 объектов – синий
- до 200 объектов и выше – темно-синий
Для отображения списка объектов, входящих в группу, необходимо нажать на значок группы:
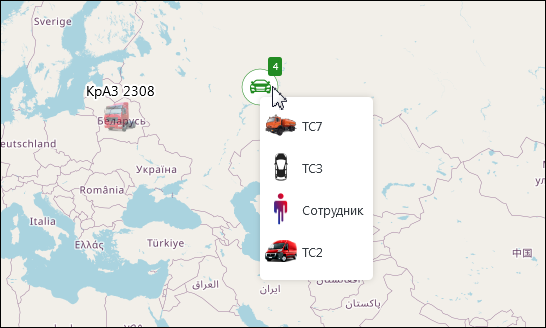
Список объектов, входящих в группу
Группировка объектов на карте по умолчанию установлена для каждого пользователя. Чтобы отключить группировку объектов, необходимо зайти в раздел Настройки пользователя и снять отметку с признака Группировка объектов. В этом случае объекты на карте будут отображаться без группировки:
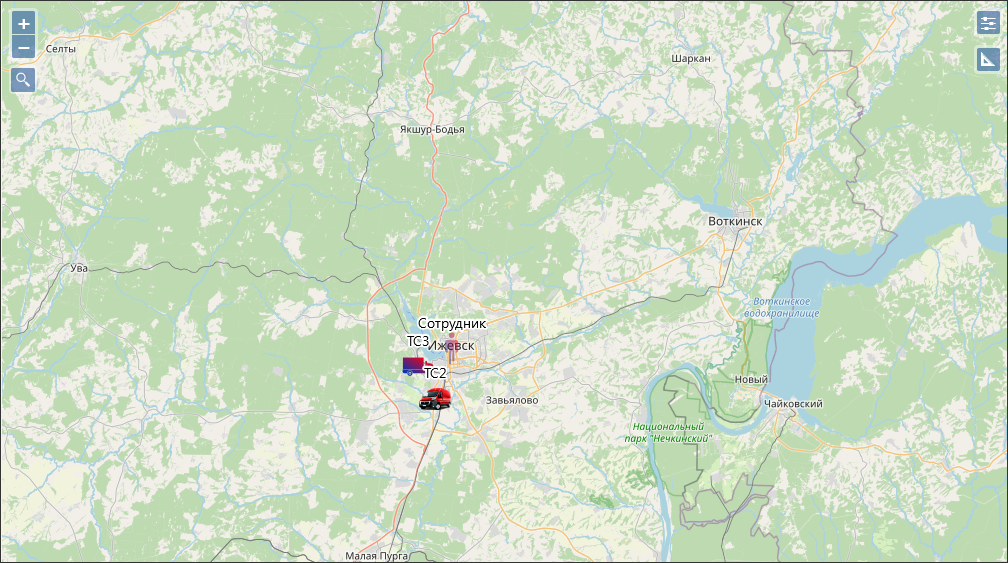
Отображение объектов на карте без группировки