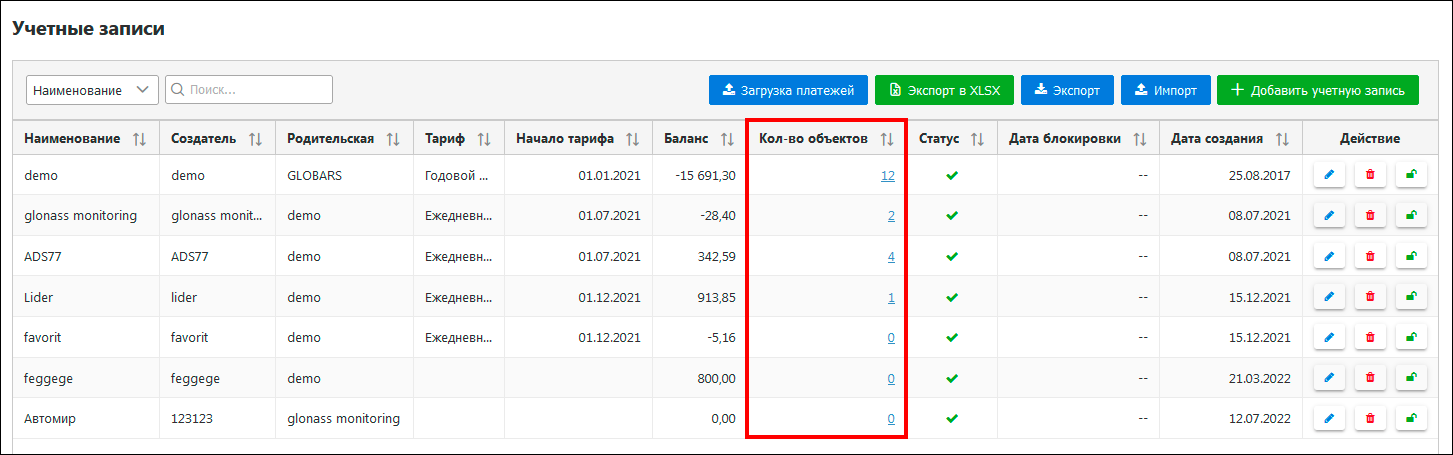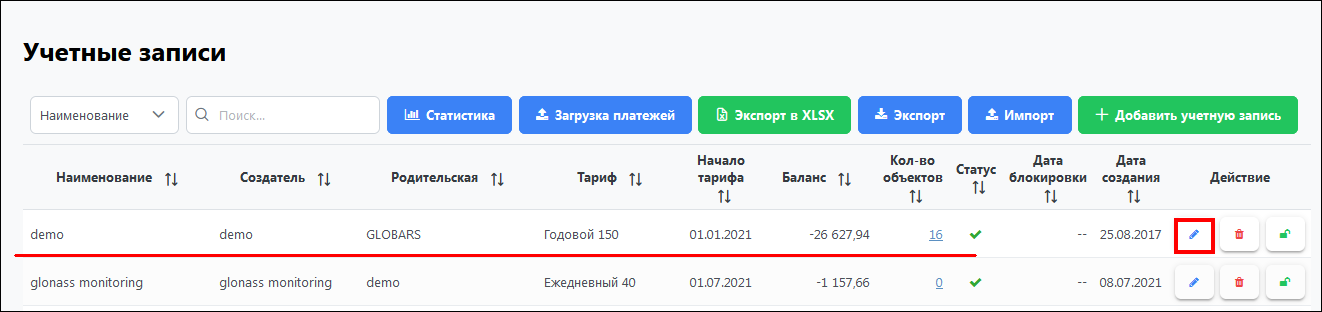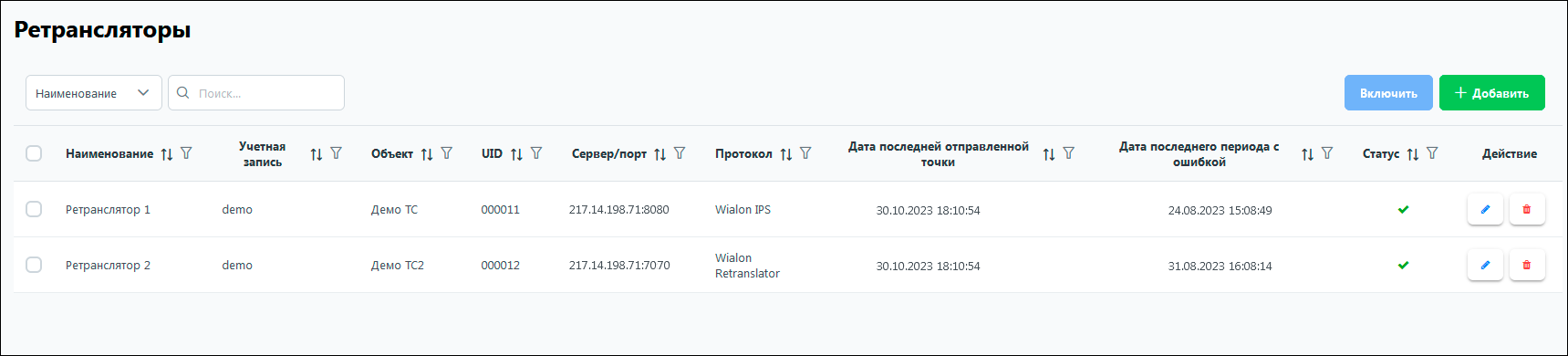Содержание
Краткая инструкция дилера
Обзор разделов и работа с таблицей
Работа пользователей - дилеров системы мониторинга ведется в разделах Мониторинг, Управление и Дилер:
- В разделе Мониторинг
 осуществляется непосредственное слежение за объектами. Работа в системе мониторинга описана в краткой инструкции пользователя.
осуществляется непосредственное слежение за объектами. Работа в системе мониторинга описана в краткой инструкции пользователя. - В разделах Дилер
 и Управление
и Управление  выполняется настройка системы мониторинга и работа с учетными записями клиентов.
выполняется настройка системы мониторинга и работа с учетными записями клиентов.
Данные на всех вкладках в разделе Управление, а также в разделе Дилер представлены в виде таблиц. Для сортировки записей таблицы нажмите на заголовок столбца:
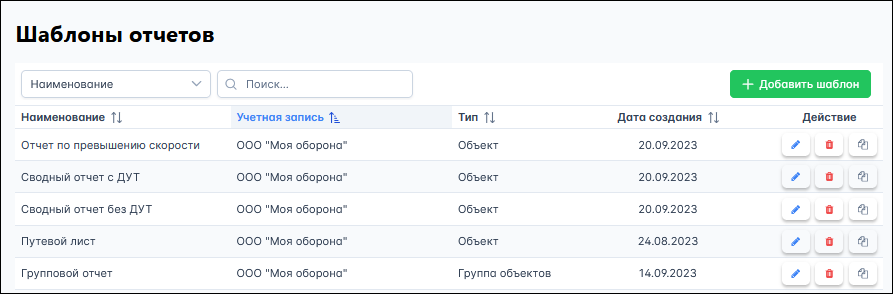
Таблицы с большим количеством элементов по умолчанию выводятся по 50 записей на странице. При необходимости можно выбрать другое количество записей на одной странице:
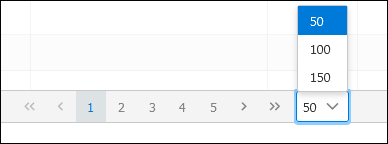
Для удобства просмотра таблиц с большим количеством столбцов внизу таблицы есть полоса прокрутки (нижний скролл).
Кнопки для действий с записями таблицы, например, Редактировать  , Удалить
, Удалить  , Копировать
, Копировать  , Разблокировать
, Разблокировать  (для разблокировки точек, поступивших от объекта) и т.д., расположены в колонке Действие.
(для разблокировки точек, поступивших от объекта) и т.д., расположены в колонке Действие.
Карточку элемента системы можно открыть двумя способами:
- двойным кликом по записи таблицы;
- нажатием на кнопку Редактировать в колонке Действие.
По некоторым полям таблиц предусмотрены поиск и фильтрация. Выберите поле, по которому необходимо фильтровать элементы, и введите искомое значение в строку поиска:
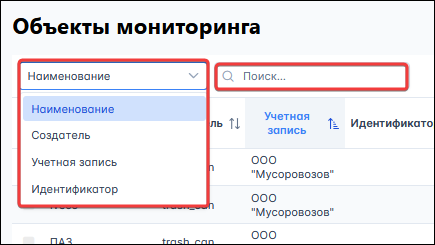
С помощью кнопки Экспорт в XLSX вы можете выгрузить в файл Excel все элементы списка, в том числе удаленные (если в настройках установлен соответствующий признак). Экспорт в Excel предусмотрен в разделах: Объекты мониторинга, SIM-карты, Трекеры, Доп. оборудование, Учетные записи, Пользователи:

Создание списка клиентов
Клиенты дилера добавляются на вкладке Клиенты  . Нажмите кнопку Добавить нового клиента и в открывшейся форме внесите сведения о юридическом лице клиента:
. Нажмите кнопку Добавить нового клиента и в открывшейся форме внесите сведения о юридическом лице клиента:
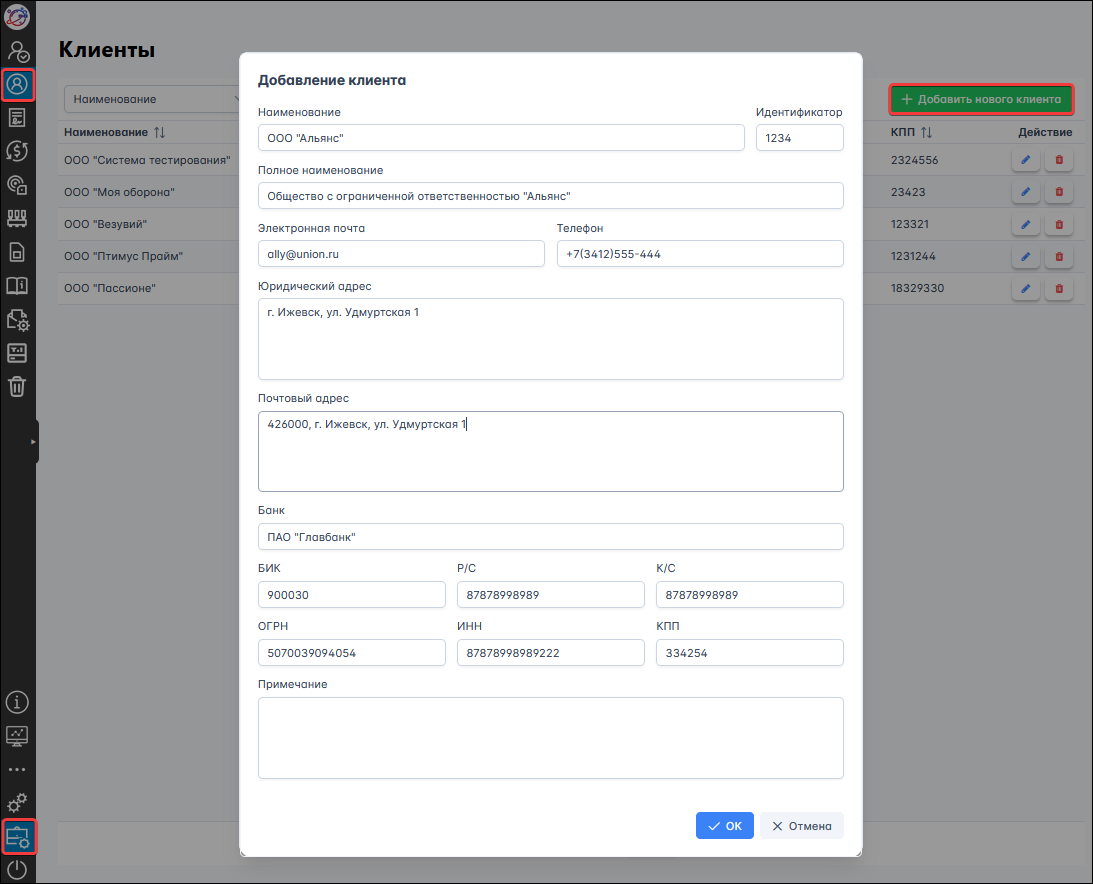
Создание учетных записей
Регистрация учетных записей клиентов выполняется на вкладке Учетные записи  . Учетная запись связывается с клиентом из списка Клиенты. Один клиент может иметь несколько учетных записей. Нажмите кнопку Добавить учетную запись. В окне добавления укажите основные сведения и прикрепите к учетной записи клиента:
. Учетная запись связывается с клиентом из списка Клиенты. Один клиент может иметь несколько учетных записей. Нажмите кнопку Добавить учетную запись. В окне добавления укажите основные сведения и прикрепите к учетной записи клиента:
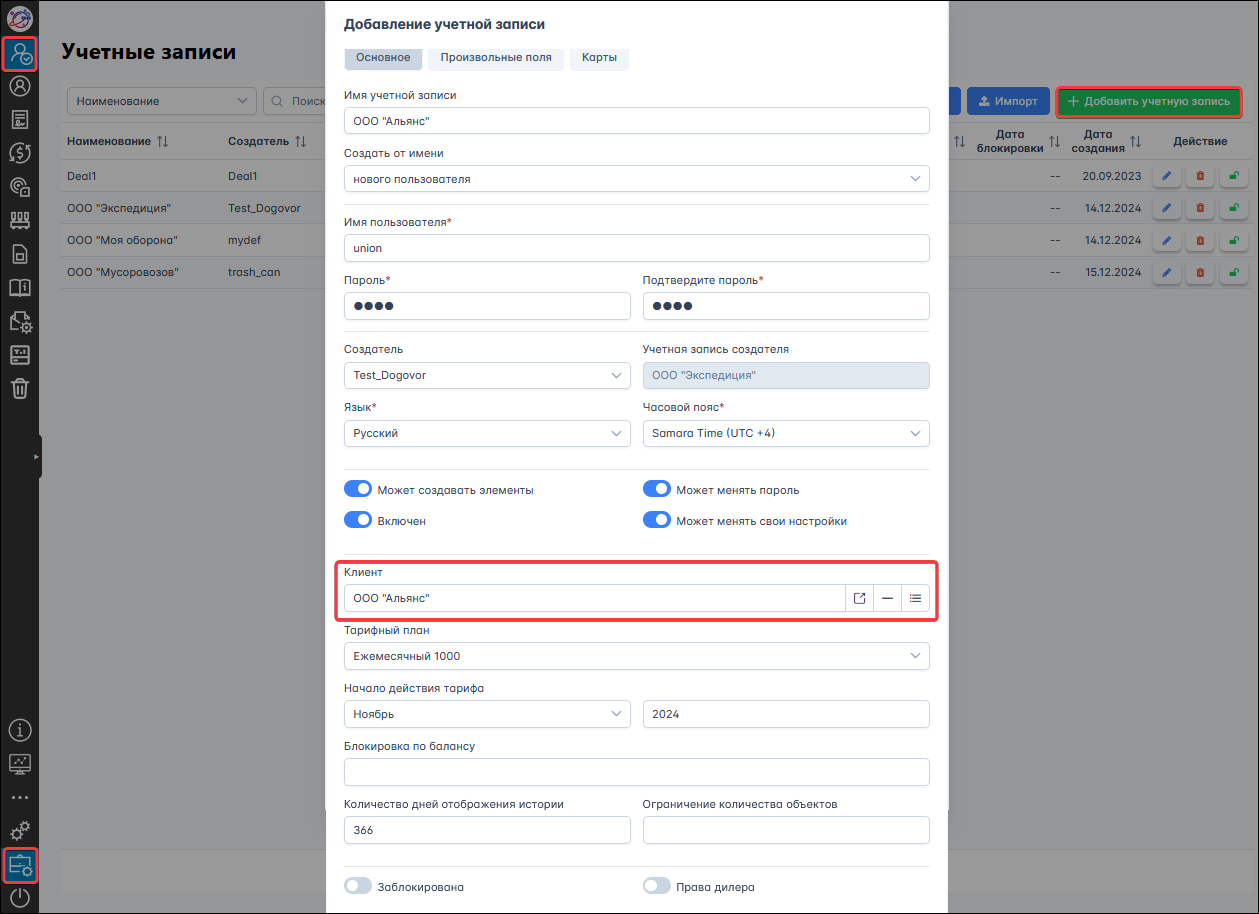
Вы можете создавать учетную запись:
- от имени нового пользователя, в этом случае вместе с учетной записью будет создан новый пользователь к ней;
- от имени существующего пользователя, если пользователь был добавлен заранее в разделе Управление
 - Пользователи
- Пользователи  .
.
Убедитесь, что вы поставили флажок в поле Включен, чтобы дать пользователю право на вход в систему. В поле Создатель выберите создателя учетной записи. Он получает полные права на учетную запись.
Выберите тарифный план учетной записи и укажите лимит суммы лицевого счета, при достижении которой учетная запись будет заблокирована:
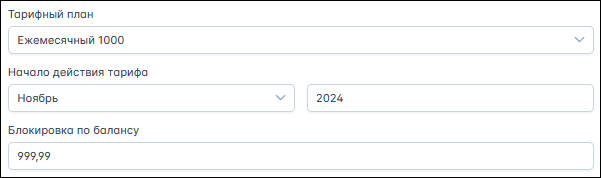
Если поле Блокировка по балансу пустое, то учетная запись не будет блокироваться даже при отрицательном значении баланса. Список возможных тарифов добавляется на вкладке Тарифы  раздела Дилер. Для ручной блокировки установите галочку Заблокирована. Работа в системе мониторинга для всех пользователей этой учетной записи будет временно приостановлена.
раздела Дилер. Для ручной блокировки установите галочку Заблокирована. Работа в системе мониторинга для всех пользователей этой учетной записи будет временно приостановлена.
Укажите Количество дней отображения истории. Настройка влияет на доступный диапазон дат при формировании рейсов, отчетов и просмотра истории сообщений. Настройка количества доступных дней истории распространяется на всех пользователей этой учетной записи.
Установите Ограничение количества объектов, если необходимо ограничить максимально возможное количество активных объектов, которое может добавить пользователь учетной записи (актуально для учетных записей с правами дилера).
Активным объект считается после того, как к нему будет привязан трекер (вне зависимости от статуса блокировки объекта). Удаленные объекты при этом не учитываются. На вкладке Учетные записи в колонке Кол-во объектов отображается суммарное количество активных объектов каждой учетной записи:
Если система мониторинга работает на локальном сервере, для каждого клиента оформляется свой ключ карт для работы таких сервисов, как Google maps и Яндекс карты. Ключи карты прописываются в файле конфигурации системы host-config или указываются на вкладке Карты учетной записи:
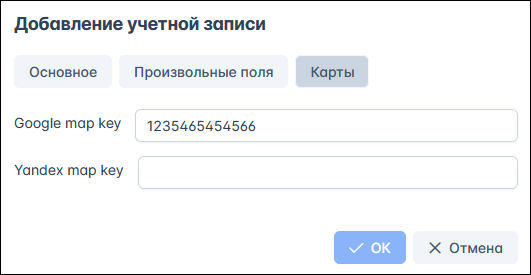
При работе в системе хостинге go.globars.ru для работы карт Google maps и Яндекс может использоваться общий ключ из файла конфигурации. Если ключи карт не указаны, то в системе будут доступны только бесплатные Яндекс карта, OpenStreetMap и 2GIS.
После того как вы ввели все параметры учетной записи, для дальнейшей настройки необходимо сохранить изменения и затем снова войти в режим редактирования учетной записи, нажав кнопку Редактировать  или с помощью двойного клика по записи таблицы:
или с помощью двойного клика по записи таблицы:
Вы увидите дополнительные вкладки, где можно выполнять следующие действия с учетной записью:
- настроить права доступа других пользователей к учетной записи на вкладке Доступ;
- применить к учетной записи дополнительные опции на вкладках Основное и Дополнительно;
- добавить информацию об оплатах по лицевому счету на вкладке Оплата;
- посмотреть список операций по учетной записи на вкладке Операции и историю действий с учетной записью на вкладке История.
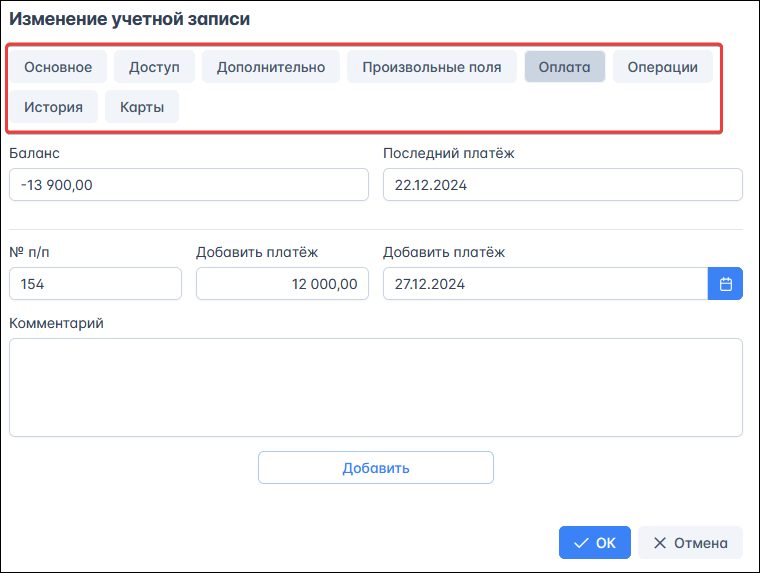
Чтобы получить сведения об активности клиентских учетных записей, нажмите кнопку Статистика:
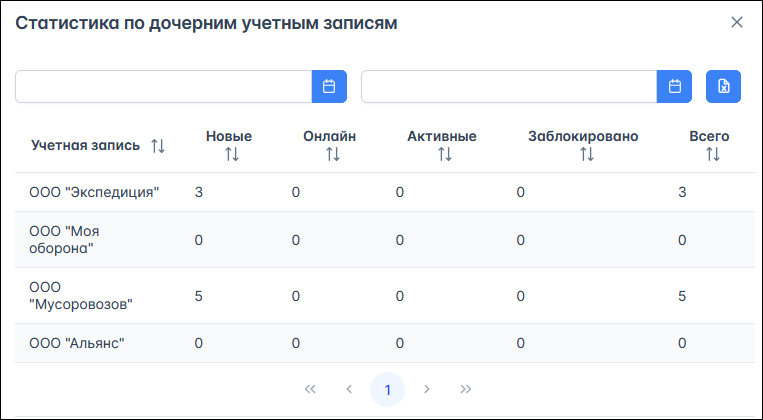
- Учетная запись – наименование дочерней учетной записи.
- Новые – объекты мониторинга, которые были добавлены в систему в течение последних 30-ти дней.
- Онлайн – объекты, от которых приходили данные в систему мониторинга в течение последних 30-ти минут.
- Активные – объекты мониторинга, которые были активны в течение последних 30-ти дней.
Создание пользователей учетной записи
К одной учетной записи одновременно может быть привязано несколько пользователей. Полные права на учетную запись получает пользователь, выбранный при создании учетной записи. Чтобы добавить других пользователей, в разделе Управление  на вкладке Пользователи
на вкладке Пользователи  нажмите кнопку Добавить пользователя и укажите его основные настройки:
нажмите кнопку Добавить пользователя и укажите его основные настройки:
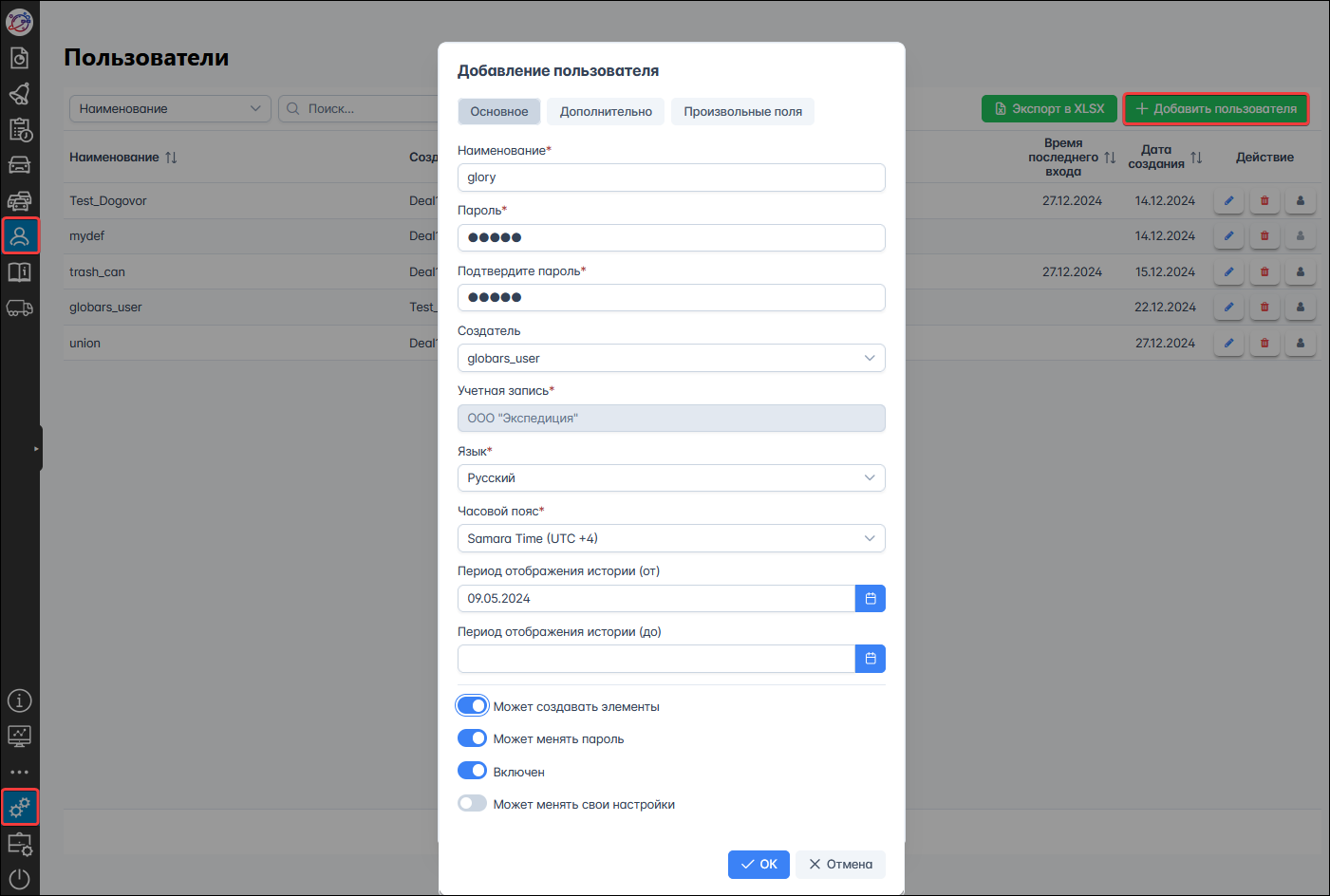
В поле Создатель выберите пользователя – создателя. Создатель назначается при добавлении пользователя и может быть изменен в дальнейшем. Пользователь использует учетную запись и тарифный план создателя, также он учитывается в наследовании прав на объекты мониторинга.
Включите условие Включен для предоставления пользователю права на вход в систему.
Если пользователю необходимо ограничить период доступной истории при формировании рейсов, отчетов и просмотра истории сообщений, укажите период в полях Период отображения истории (от, до). При установке ограничения пользователь сможет посмотреть историю только за определенный период. Если вы укажете только одну из границ отображения истории, тогда вторая граница будет соответствовать настройкам учетной записи создателя.
Чтобы пользователю приходили уведомления от системы мониторинга на электронную почту, укажите ее адрес на вкладке Дополнительно:
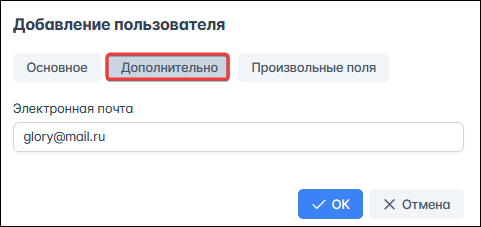
Для настройки доступа к функциям и элементам системы сохраните пользователя нажатием кнопки OK, затем повторно войдите в режим редактирования, нажав кнопку Редактировать  в колонке Действие:
в колонке Действие:
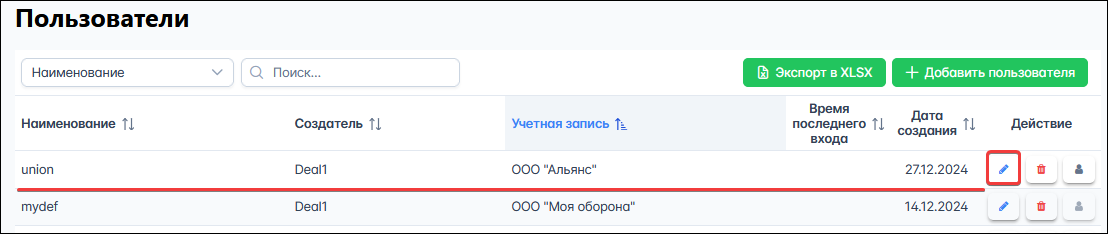
В окне редактирования появится вкладка Доступ. Укажите права доступа пользователя к элементам и функциям системы, при необходимости воспользовавшись шаблонами прав доступа:
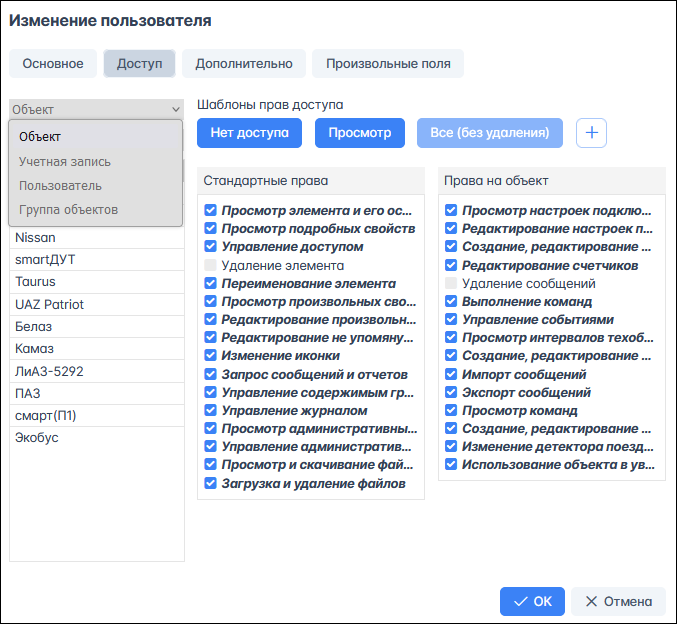
Чтобы посмотреть, как выглядит система мониторинга от лица определенного пользователя, выберите его в списке пользователей и нажмите кнопку Посмотреть от лица пользователя  в колонке Действие:
в колонке Действие:
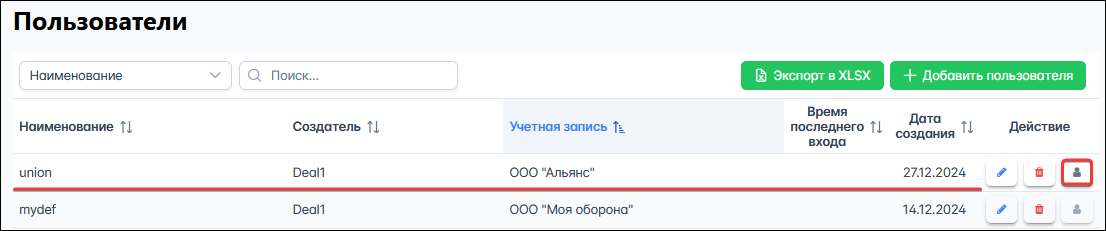
Также можно перейти к просмотру от лица пользователя из раздела Дополнительно:
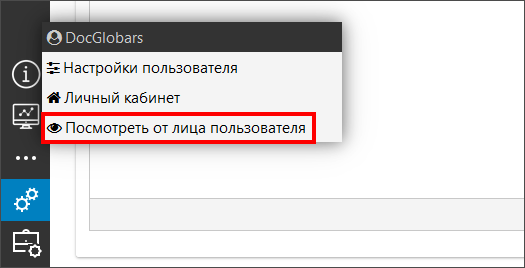
В результате вы увидите систему мониторинга так, как ее видит данный пользователь. Чтобы завершить просмотр от лица пользователя, выберите пункт Дополнительно  - Завершить просмотр или нажмите кнопку
- Завершить просмотр или нажмите кнопку  .
.
Добавление договоров
После создания клиента и привязки к нему учетной записи необходимо добавить договор. В дальнейшем информация о договоре применяется при выписке клиенту счетов и актов. Перейдите в раздел Договоры  и нажмите кнопку Добавить договор. Выберите учетную запись и внесите сведения о договоре:
и нажмите кнопку Добавить договор. Выберите учетную запись и внесите сведения о договоре:
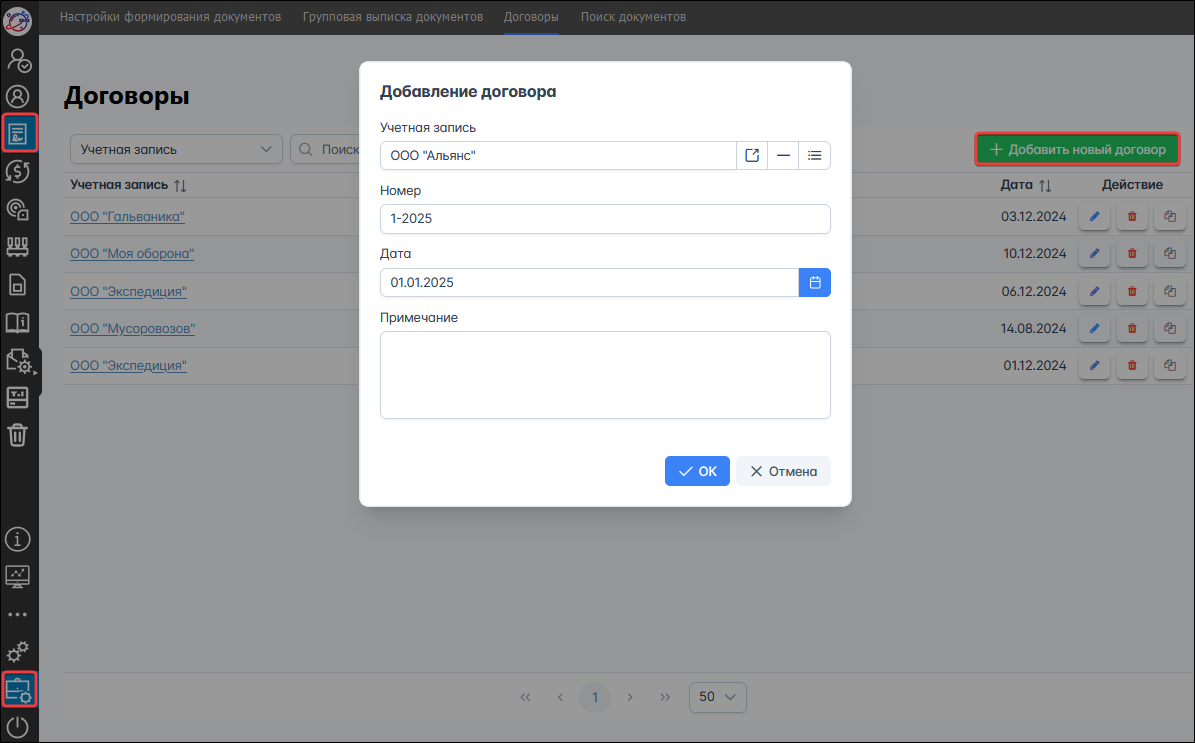
Создание списка объектов
Список объектов для учетных записей формируется в разделе Управление  на вкладке Объекты
на вкладке Объекты  . Нажмите кнопку Добавить объект и заполните информацию об объекте:
. Нажмите кнопку Добавить объект и заполните информацию об объекте:
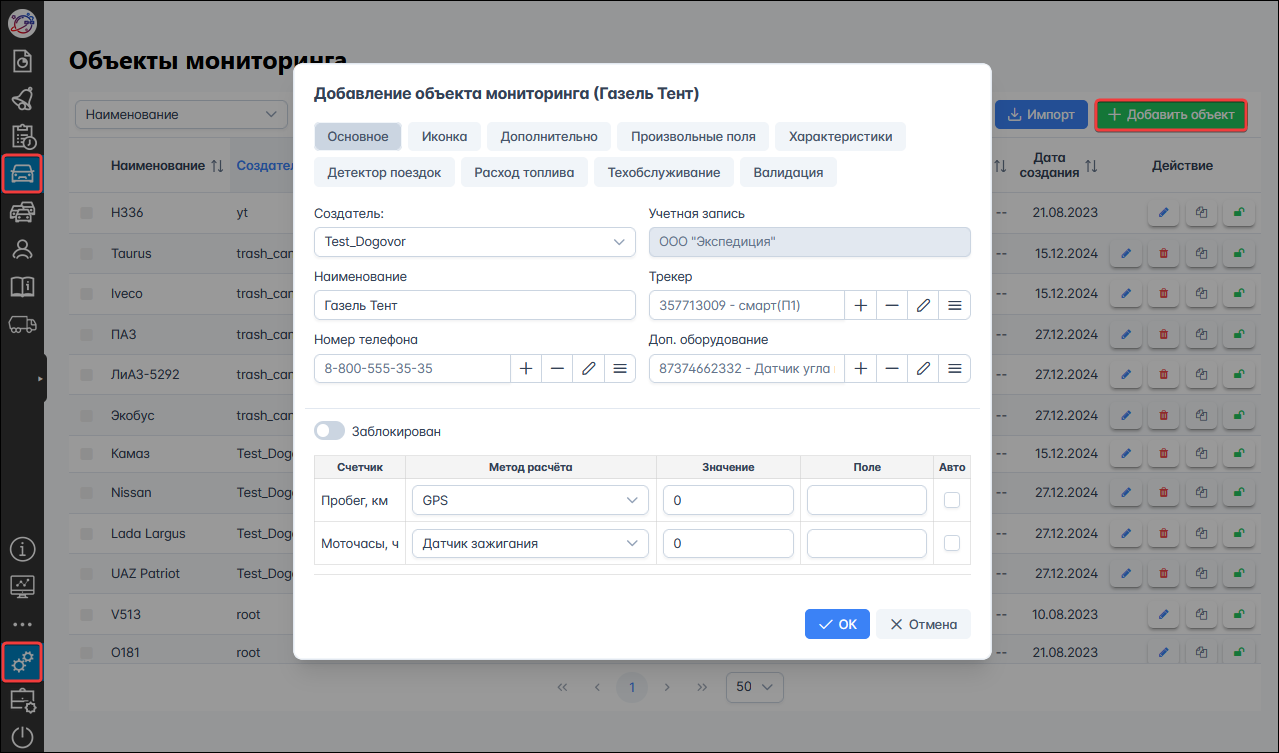
Основные настройки и вид объекта на карте
На вкладке Основное укажите название объекта и выберите создателя – пользователя, которому будут предоставлены полные права на объект. Создатель назначается при добавлении объекта и может быть изменен в дальнейшем только с помощью переноса объектов в другую учетную запись.
В полях Трекер и Доп. оборудование можно привязать к объекту оборудование, если оно было заранее добавлено в систему (см. Прикрепление трекеров, дополнительного оборудования). Номер трекера можно ввести вручную в поле Трекер, после сохранения карточки объекта в систему будет добавлен новый трекер. Указанный номер будет записан в поле Номер оборудования (IMEI) карточки нового трекера.
Для быстрого создания сим-карты терминала введите номер в поле Номер телефона. После сохранения карточки объекта сим-карта будет создана и автоматически привязана к терминалу, установленному на объект.
Настройте текущие показания счетчиков моточасов и пробега для нового объекта.
На вкладке Иконка выберите изображение транспортного средства на карте:
![]()
На вкладке Характеристики укажите основные технические характеристики объекта мониторинга:
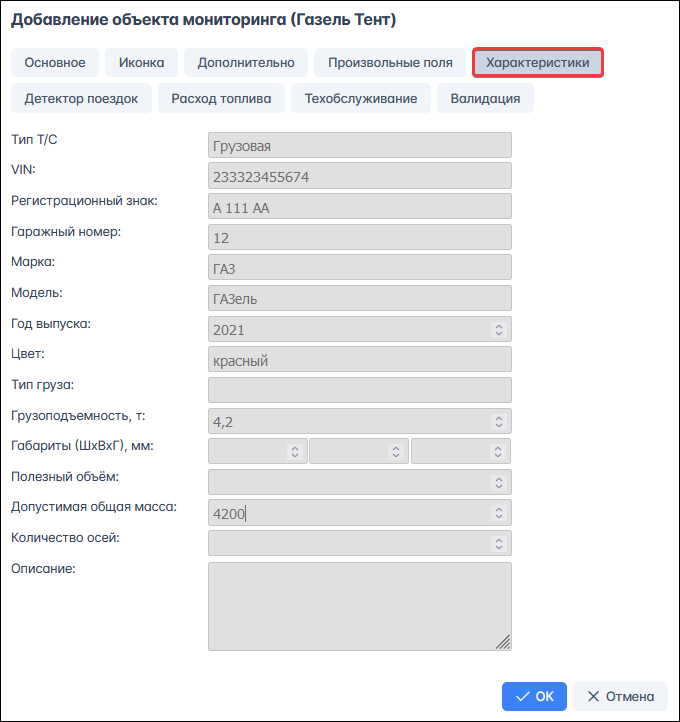
Права доступа пользователей к объекту
Пользователь, указанный в качестве создателя объекта мониторинга, имеет полные права доступа к объекту. Настройте права других пользователей на вкладке Доступ. Для настройки прав доступа прав выберите пользователя, для которого будут внесены изменения.
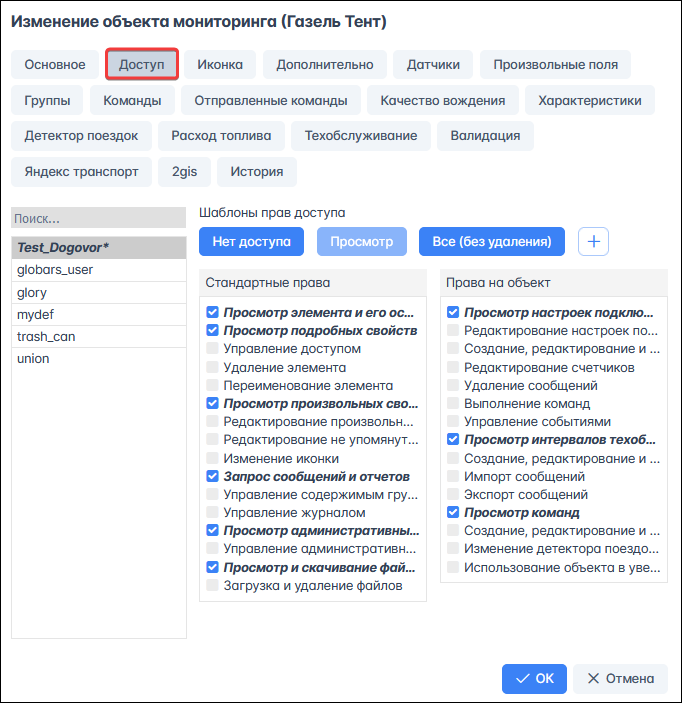
В области Права на объект (правая колонка) производится настройка специальных прав для объектов. В области Стандартные права (левая колонка) настраиваются права, которые распространяются на все элементы системы.
Для быстрой настройки воспользуйтесь шаблонами прав доступа. В области Шаблоны прав доступа представлен список шаблонов со стандартным набором часто используемых настроек.
Настройка детектора поездок
На вкладке Детектор поездок указываются параметры для распознавания стоянок и движения. Настройки Детектора поездок влияют на показания отчетов и рейсов, если при их формировании пользователь установит настройки:
- флажок Учитывать пробег только при движении объекта в отчетах;
- флажок Отображать только движение объекта в рейсах.
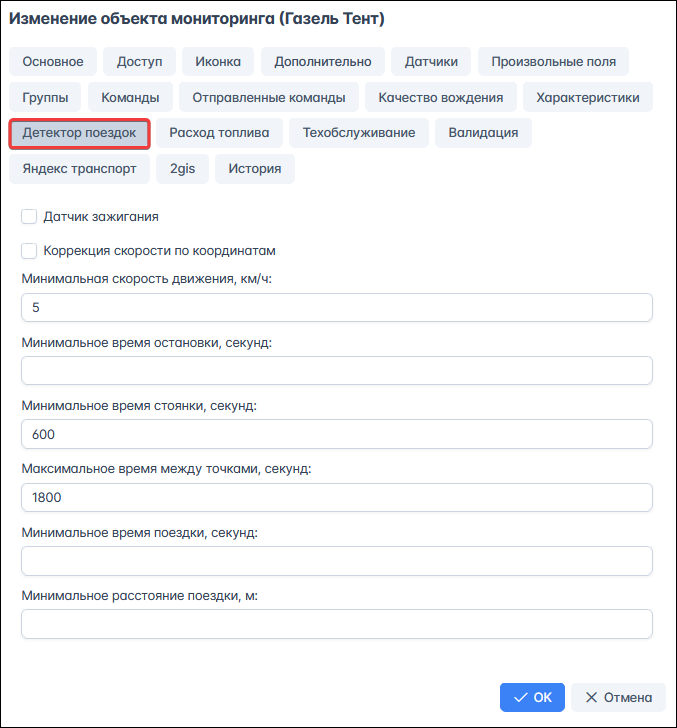
На вкладке Детектор поездок настраиваются следующие поля:
- Датчик зажигания – регистрация состояния движения объекта производится при включении или выключении зажигания и при достижении/превышении минимальной скорости или при скорости ниже минимальной.
- Коррекция скорости по координатам – указывает на способ определения скорости в точке движения: по средней скорости между соседними точками или по данным, полученным от объекта в точке.
- Минимальная скорость движения, км/ч – определяет, при какой минимальной скорости в точке она будет распознана как движение.
- Минимальное время остановки, секунд – значение, определяющее период без движения объекта как остановку.
- Минимальное время стоянки, секунд – значение, при котором остановка переходит в статус стоянки.
- Максимальное время между точками, секунд – параметр для определения разрыва связи с объектом.
Привязка датчиков
Чтобы добавить сведения о датчиках, установленных на объекте мониторинга, на вкладке Датчики нажмите кнопку Добавить датчик  и укажите параметры нового датчика:
и укажите параметры нового датчика:
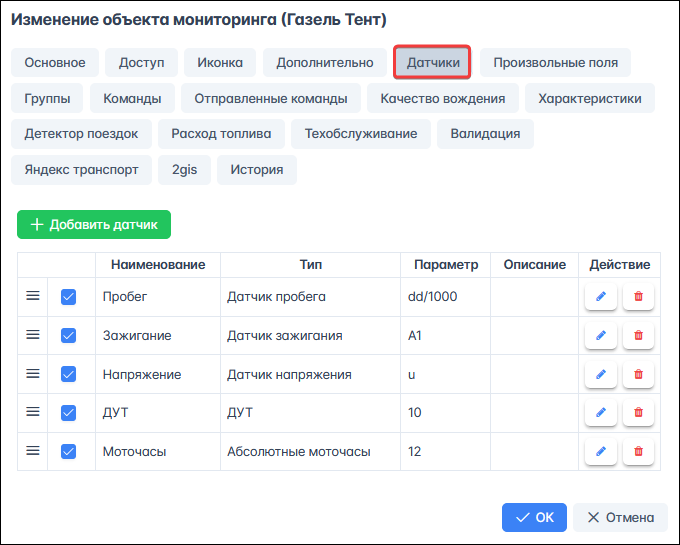
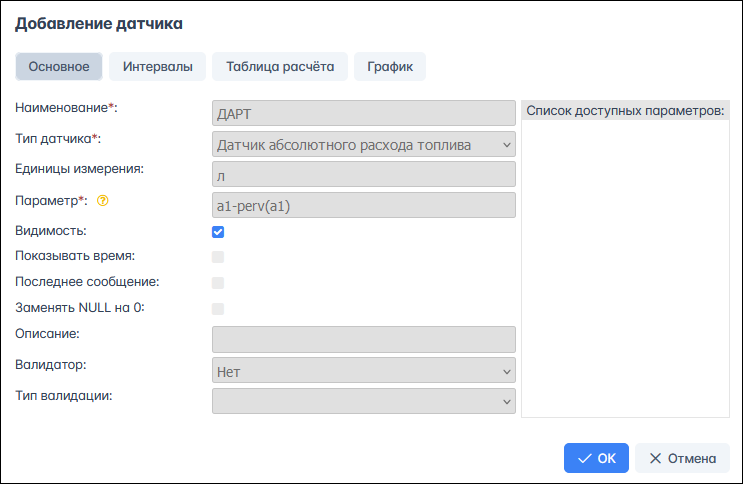
- На вкладке Основное карточки датчика задаются базовые настройки датчика, например, наименование и описание, тип датчика, единицы измерения, параметр датчика и валидация, т.е. зависимость датчиков друг от друга;
- На вкладке Интервалы указывается описание состояний датчика на разных интервалах его значений;
- На вкладке Таблица расчета производится преобразование данных с устройств с числовыми показателями в показания датчика;
Чтобы поменять датчики местами в списке, ухватите мышкой строку и переместите датчик в желаемое положение. Если необходимо скрыть датчик из подробной информации объекта, снимите флажок слева от его названия:
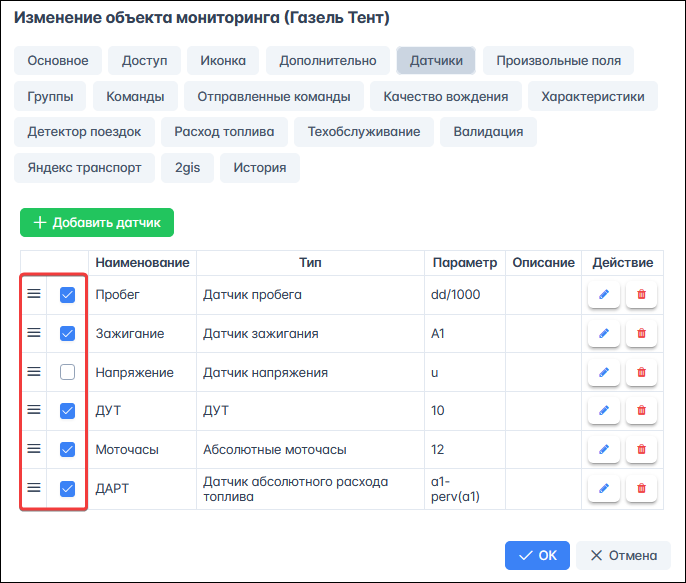
Прикрепление трекеров, дополнительного оборудования
Для того чтобы привязать к объекту мониторинга трекер, предварительно добавьте его в разделе Дилер на вкладке Трекеры  . В поле Учетная запись укажите учетную запись, к которой необходимо прикрепить трекер. В поле Транспортное средство выберите объект мониторинга. При выборе транспортного средства поле Учетная запись заполняется автоматически.
. В поле Учетная запись укажите учетную запись, к которой необходимо прикрепить трекер. В поле Транспортное средство выберите объект мониторинга. При выборе транспортного средства поле Учетная запись заполняется автоматически.
![]()
SIM-карта выбирается из списка SIM-карт, добавленных на вкладке SIM-карты  раздела Дилер. Значения полей Текущее состояние, Тип оборудования, Производитель выбираются из соответствующих справочников. Справочники системы заполняются на вкладке Справочники
раздела Дилер. Значения полей Текущее состояние, Тип оборудования, Производитель выбираются из соответствующих справочников. Справочники системы заполняются на вкладке Справочники  раздела Дилер.
раздела Дилер.
Чтобы прикрепить к объекту дополнительное оборудование, предварительно добавьте его на вкладке Доп. Оборудование  раздела Дилер. В поле Транспортное средство выберите объект мониторинга, к которому необходимо привязать оборудование:
раздела Дилер. В поле Транспортное средство выберите объект мониторинга, к которому необходимо привязать оборудование:
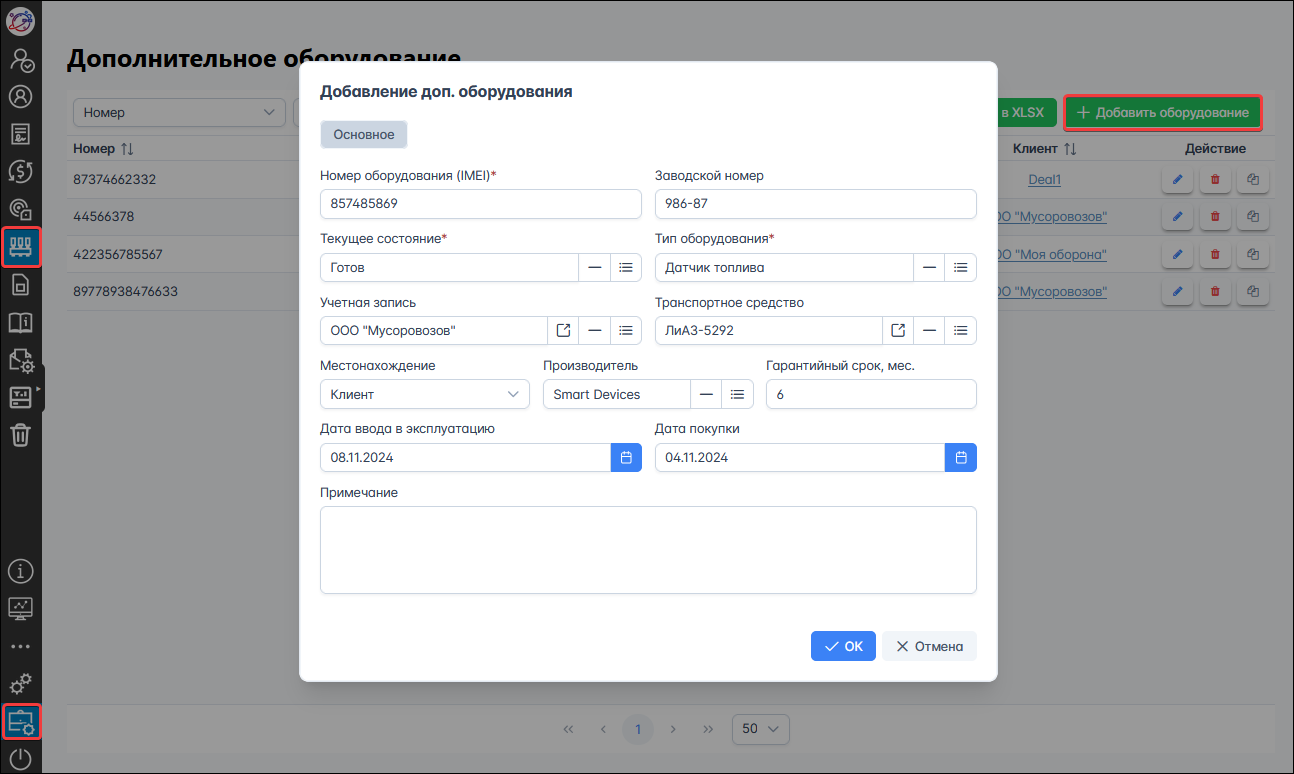
Трекеры и дополнительное оборудование также можно привязать в режиме редактирования объекта на вкладке Основное при условии, что они были ранее добавлены в систему.
Настройки для подключения трекеров
Данные трекеров поступают на сервер системы мониторинга. Для подключения трекера к системе необходимо указать в настройках оборудования IP-адрес и порт сервера системы мониторинга. Настройка выполняется в конфигураторе оборудования (подробнее см. в руководстве по эксплуатации вашего устройства от производителя). Согласно таблице выберите порт, который соответствует типу протокола вашего устройства (см. Таблица 1).
| Тип протокола | Порт |
| MiCODUS для трекеров: MV501/MV501G/MV601G/MV901/MV901N/MV901G/MV930/MV930G/MV77G | 7028 |
| АвтоФон (5.х, 6.х) | 7029 |
| FLEX (1, 2, 3) | 7030 |
| Wialon IPS (1, 2) | 7031 |
| Wialon Combine (1) | 7032 |
| Arnavi | 7033 |
| Teltonika GH3000 и FMxxxx | 7034 |
| SAT LITE 1,2,3,4 | 7035 |
| cGuard | 7036 |
| ЕГТС (EGTS) | 7037 |
| Baltic Car Equipment (BCE) без SDK | 7038 |
| Касби (Kasbi) | 7039 |
| Galileosky | 7040 |
| Voyager | 7041 |
| Гранит (Granit) | 7042 |
| Fort Telecom | 7043 |
| Ruptela | 7044 |
| MICODUS | 7045 |
| ADM | 7046 |
| ТК110 | 7047 |
| GT06 | 7048 |
| Wialon Retranslator | 7049 |
| Omnicomm | 7050 |
| TSBARS - приложение для смартфона | 7052 |
Таблица 1. Соответствие портов и типов протокола трекера
Настройка ретрансляции
Ретрансляторы используются для передачи данных, поступающих от объектов, на другие серверы и системы. Добавление ретрансляторов и управление их настройками осуществляется на вкладке Ретрансляторы  раздела Дилер. Для добавления нового ретранслятора нажмите Добавить:
раздела Дилер. Для добавления нового ретранслятора нажмите Добавить:
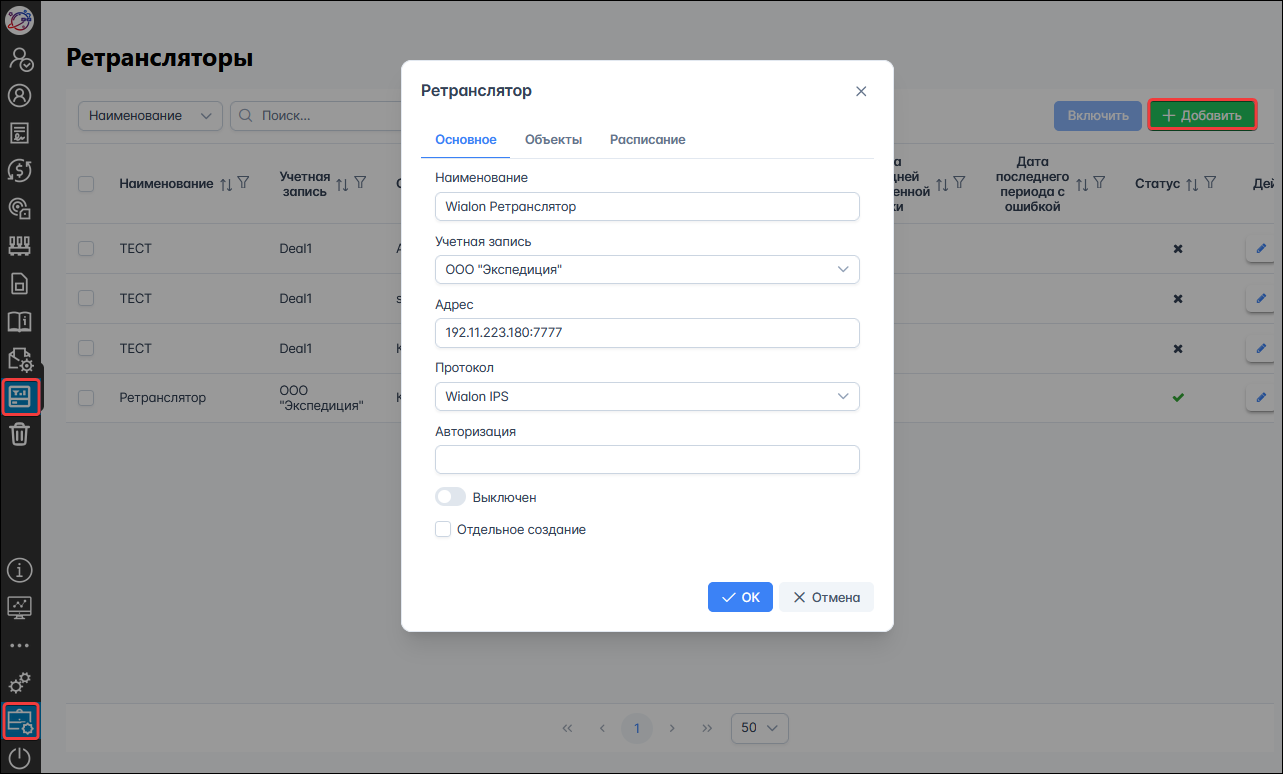
В открывшемся окне во вкладке Основное укажите название ретранслятора, учетную запись, адрес сервера (IP сервера системы мониторинга, порт), на который будут направляться данные, протокол ретрансляции (Wialon IPS, Wialon Retranslator или EGTS) и данные для авторизации на сервере ретрансляции.
Во вкладке Объекты выберите транспортные средства учетной записи, по которым будет осуществляться ретрансляция:
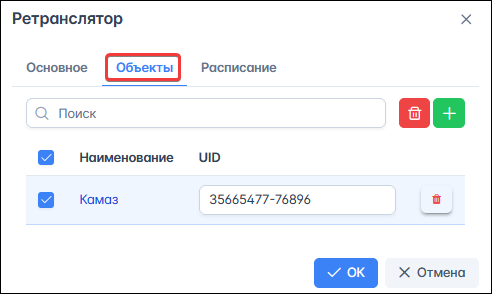
Чтобы выполнялась ретрансляция, UID ретранслятора должен совпадать с UID объекта, на который отправляются данные на принимающем сервере.
Во вкладке Расписание необходимо настроить периоды, за которые будут отправляться данные:
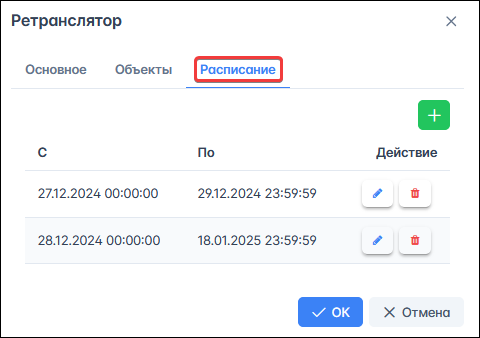
Чтобы добавить новый период ретрансляции, нажмите кнопку и укажите дату и время начала и окончания ретрансляции. Если установить признак Только начало интервала и не выбирать дату окончания периода, то ретрансляция будет идти без ограничений, начиная с указанной даты.
Список ретрансляторов представлен в виде таблицы:
В колонке Статус указывается статус ретрансляции:
 - ретранслятор активен;
- ретранслятор активен;
Описание ошибок работы ретранслятора можно посмотреть в карточке ретранслятора на вкладке Ошибки.
История
На вкладке История фиксируется история действий с объектом мониторинга:
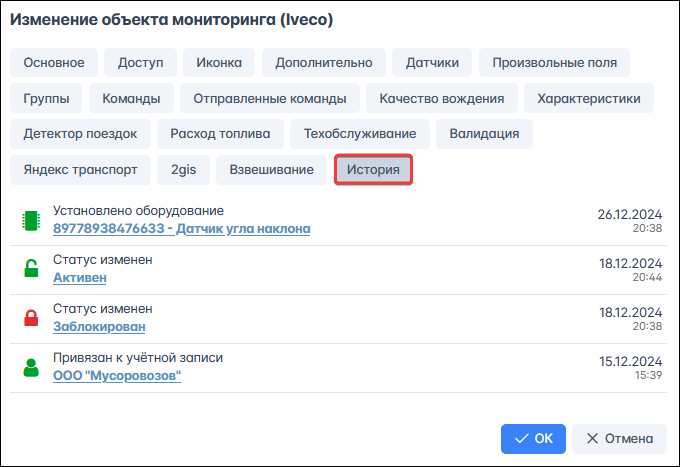
Дополнительные настройки объекта мониторинга
На следующих вкладках окна Изменение объекта мониторинга можно выполнить дополнительные настройки объектов:
- Произвольные поля - добавление любой произвольной информации об объекте.
- Группы - отнесение объекта мониторинга к пользовательской группе транспортных средств. Группы предварительно необходимо создать в разделе Управление
 на вкладке Группы объектов
на вкладке Группы объектов  .
. - Команды – предназначена для создания и настройки списка пользовательских команд для удаленного управления объектом мониторинга.
- Отправленные команды – в этой вкладке можно отследить историю отправки команд на объект мониторинга.
- Качество вождения - добавление параметров оценки качества вождения.
- Расход топлива - настройка параметров для расчета расхода топлива, фиксации заправок и сливов.
- Техобслуживание - просмотр и добавление интервалов времени техобслуживания объектов.
- Яндекс.Транспорт - настройка параметров объекта для дальнейшей ретрансляции данных в сервис «Яндекс.Транспорт».
- Валидация - настройка параметров определения валидности точек для фильтрации полученных сообщений.
Создание шаблонов отчетов
Создание шаблонов отчетов, формируемых пользователем в системе, выполняется в разделе Управление  на вкладке Шаблоны отчетов
на вкладке Шаблоны отчетов  .
.
Нажмите Добавить шаблон. Введите название нового отчета, выберите тип, то есть какие данные будут анализироваться, например, «Объект». Выберите в списке учетную запись, для которой вы настраиваете шаблон отчета.
Признак Эталонный - если признак установлен, то при создании клиентских учетных записей шаблон отчета будет загружен в них автоматически.
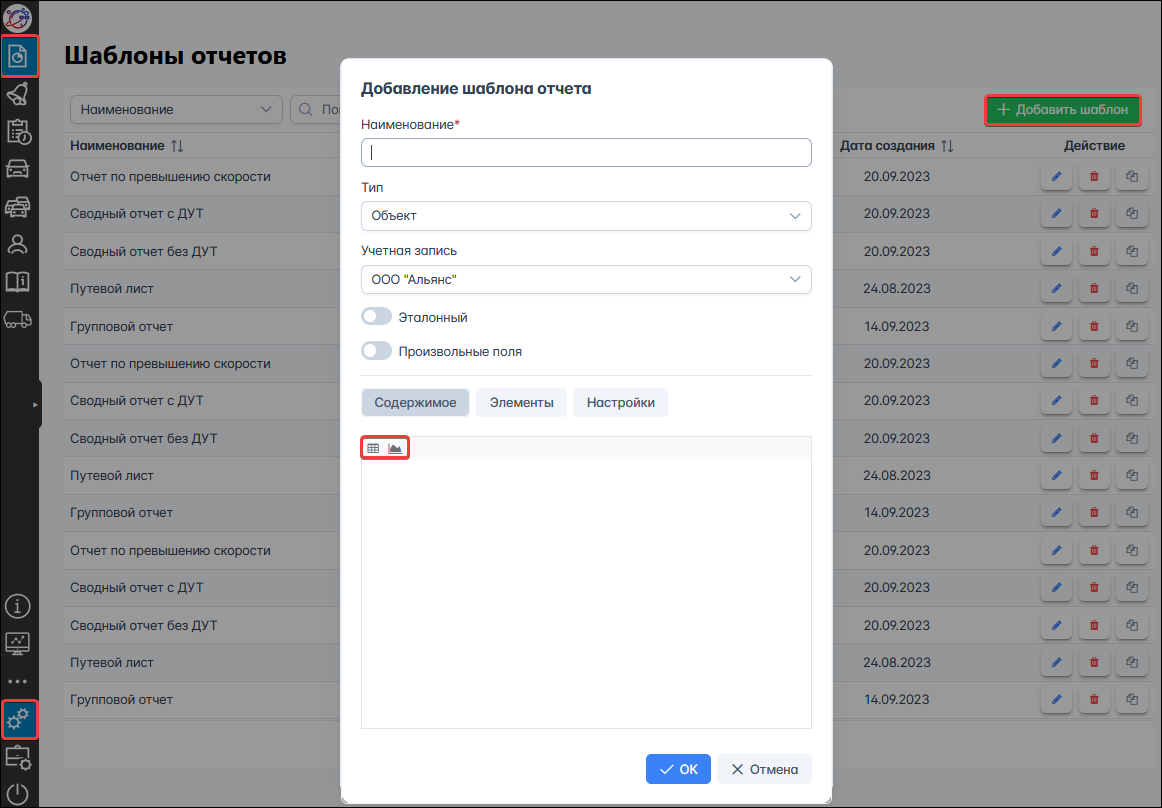
С помощью кнопок  и
и  добавьте в отчет таблицы и графики:
добавьте в отчет таблицы и графики:
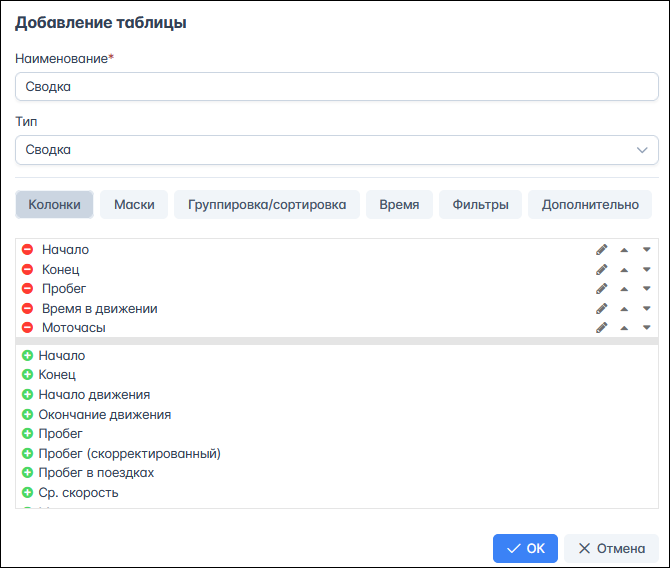
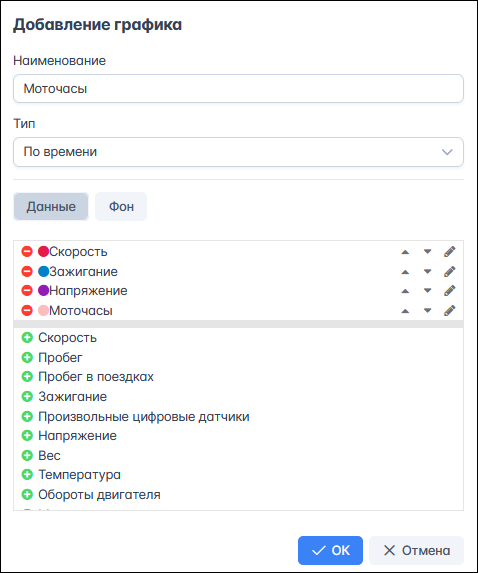
Во вкладке Элементы выберите объекты, для которых будет доступен новый отчет. Во вкладке Настройки определите основные настройки нового отчета. Чтобы ускорить составление отчетов, активируйте настройку Отключить получение адреса, это позволит отключать выполнение запросов к геокодеру, в результате отчет будет формироваться в несколько раз быстрее.
После этого новый отчет будет доступен в списке на вкладке Отчеты учетной записи, указанной в шаблоне. Как формировать отчеты см. в краткой инструкции пользователя.
Если необходимо создать новый шаблон отчета на основе существующего, выберите в разделе Шаблоны отчетов желаемый шаблон и нажмите Копировать  в колонке Действие. Выберите учетную запись, в которую будет скопирован новый шаблон и при необходимости внесите изменения в настройки шаблона:
в колонке Действие. Выберите учетную запись, в которую будет скопирован новый шаблон и при необходимости внесите изменения в настройки шаблона:
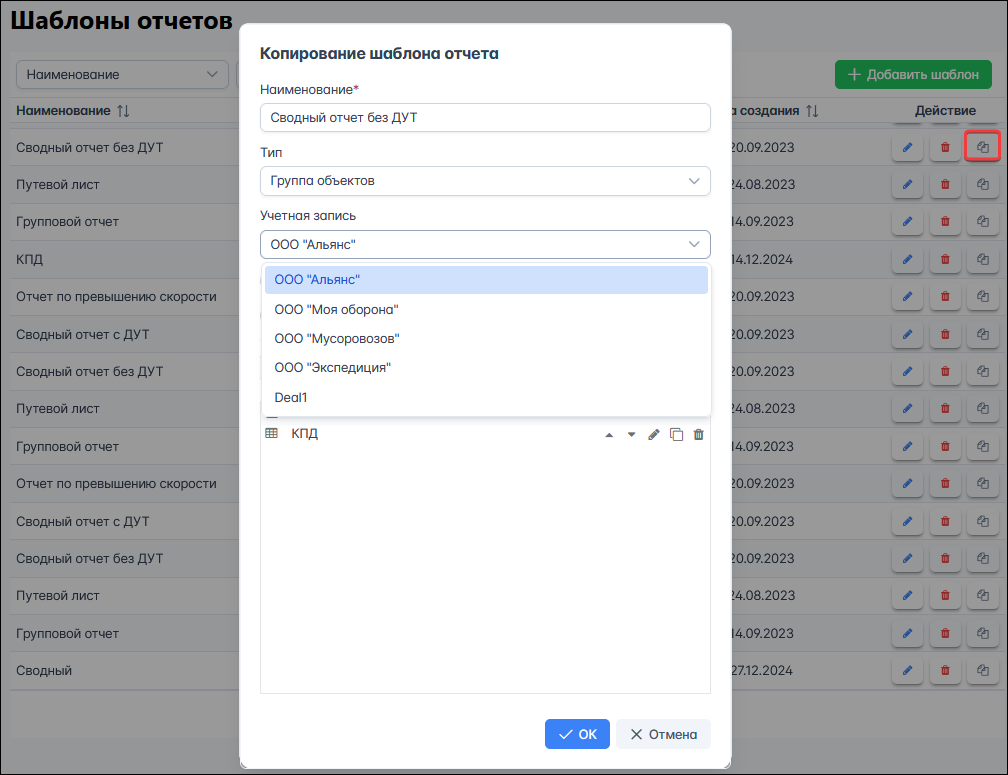
Формирование счетов и выписка актов
Выписка счетов и актов по учетным записям осуществляется на вкладке Договоры  .
.
Сформировать документы можно как по одной учетной записи, так и по группе в разделе Групповая выписка документов. К учетной записи должен быть привязан клиент, выбран тариф и добавлен договор. В счета включаются активные дни мониторинга объектов учетной записи за указанный период. Акты формируются на основании выставленных счетов.
Предварительно выполните настройку реквизитов, логотипа и другой информации дилера в разделе Настройки формирования документов. Эта информация будет отражена в печатных формах счетов и актов:
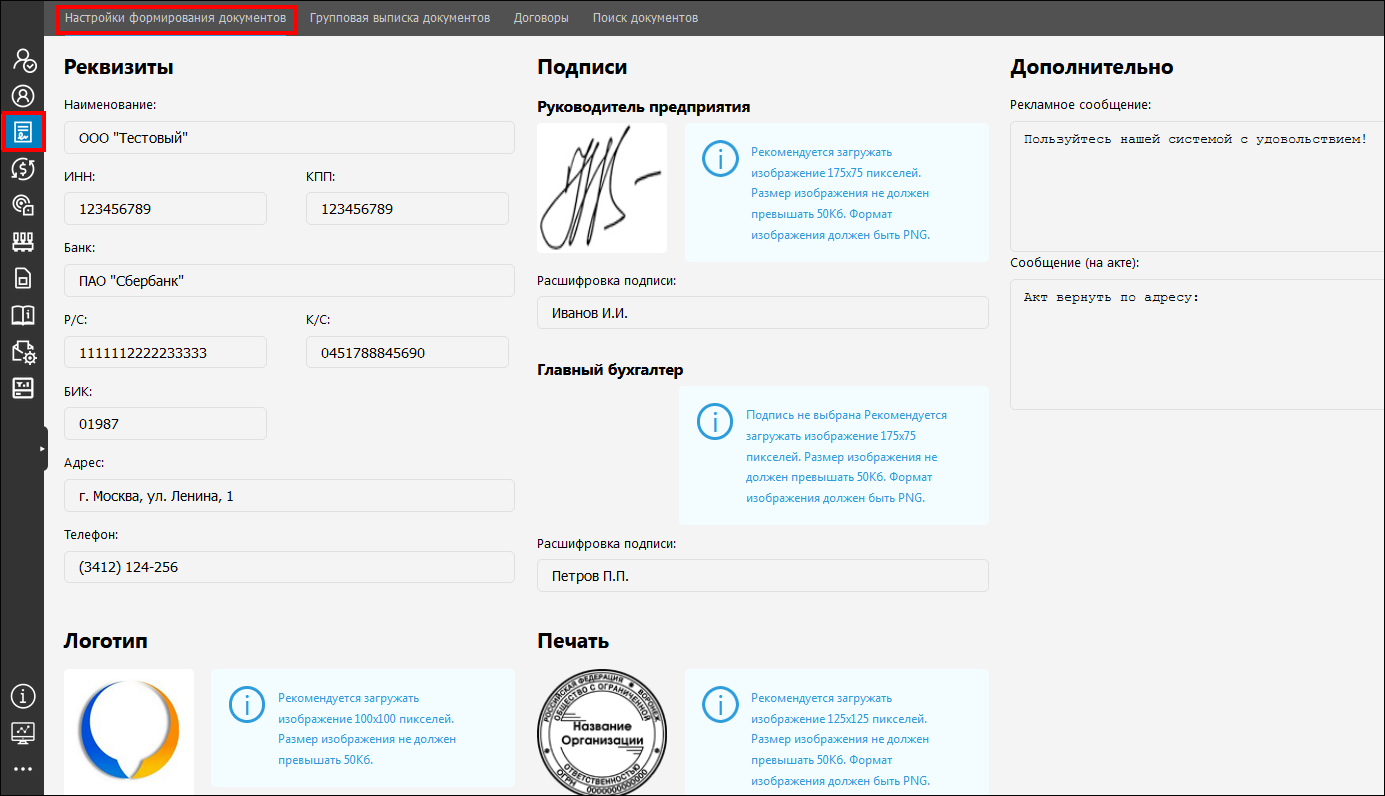
Документы формируются в разделе Групповая выписка документов. Новые документы удобно создавать по группе договоров. Во избежание ошибок групповой выписки акты и счета для всех учетных записей должны быть сформированы по порядку (без пропуска месяцев). Выберите записи и нажмите кнопку По выбранным:
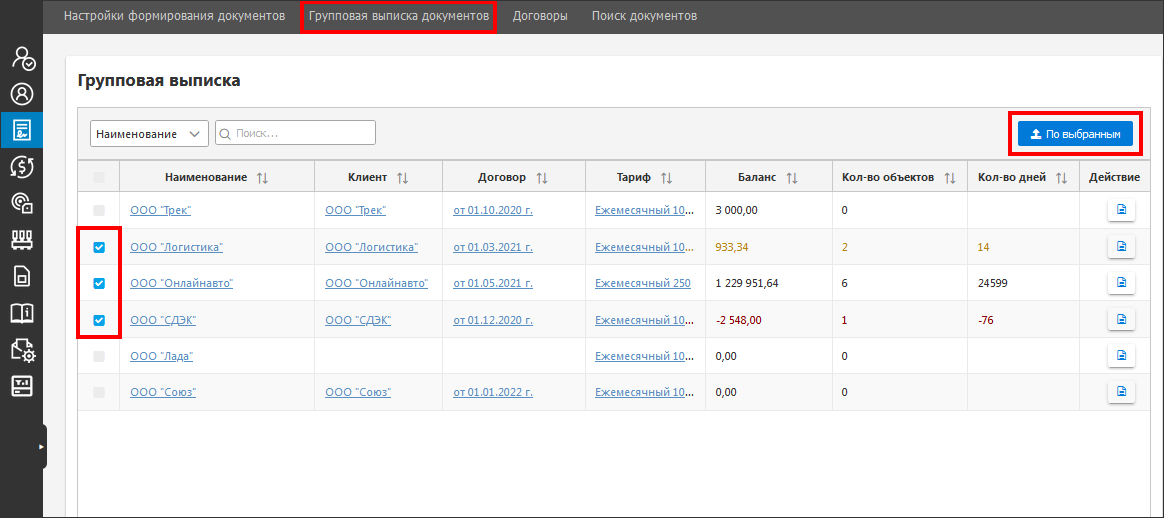
Укажите тип документа и период:
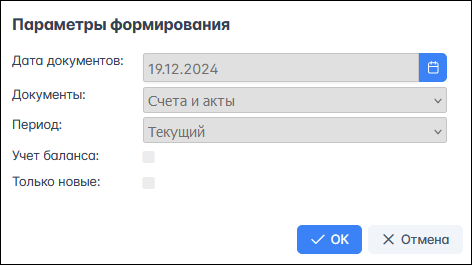
Сформированные документы можно распечатать:
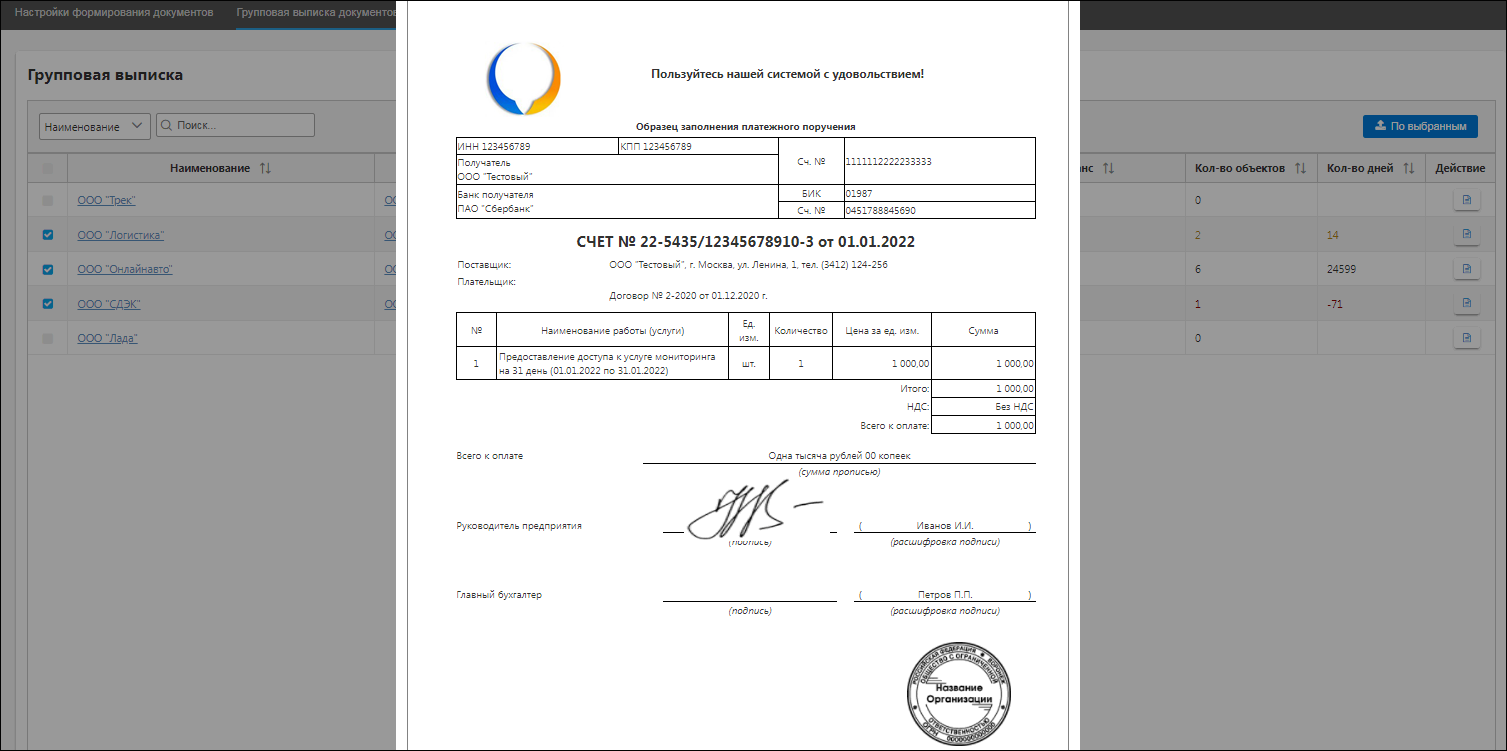
Если установлена галочка Учет баланса, сумма к оплате будет рассчитана с учетом остатка средств на лицевом счете клиента. Например, если сумма на балансе лицевого счета равна сумме к оплате за период, то в счете будет указана нулевая сумма к оплате. При отрицательном балансе сумма задолженности будет добавлена в счет за текущий период:
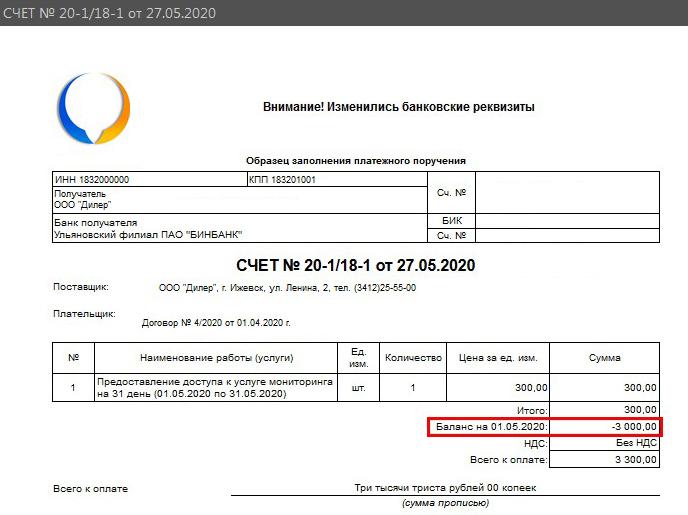
Чтобы посмотреть список счетов и актов по определенной учетной записи, нажмите кнопку  в колонке Действие. Откроется окно со списком документов учетной записи. Для просмотра подробностей и списка объектов, включенных в акт, нажмите кнопку Детализация.
в колонке Действие. Откроется окно со списком документов учетной записи. Для просмотра подробностей и списка объектов, включенных в акт, нажмите кнопку Детализация.
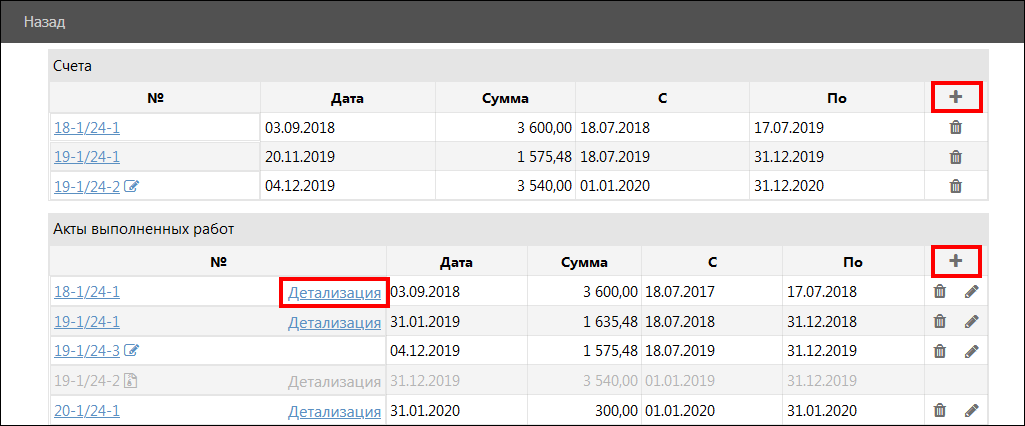
Чтобы добавить счета и акты, нажмите  :
:
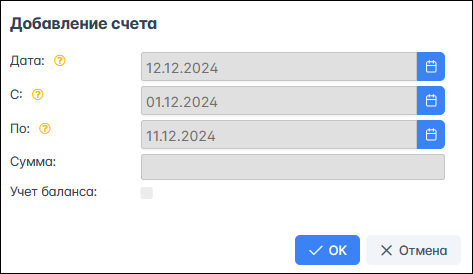
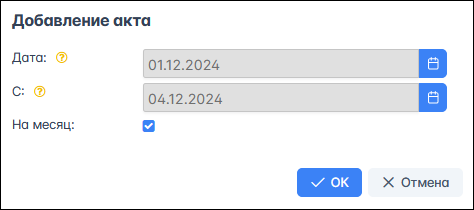
В разделе Поиск документов можно найти любой документ, сформированный по учетным записям – клиентам дилера:
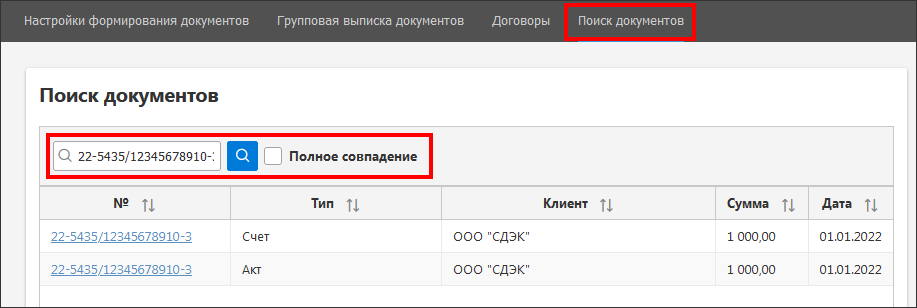
Чтобы искать документ по полному совпадению номера, введите номер документа в строку поиска и поставьте галочку Полное совпадение.
Создание уведомлений для клиентов
Если вам необходимо оповестить клиентов о чем-либо, например, напомнить об оплате услуг или разместить новости, создайте системное уведомление. Уведомления можно добавлять для конкретного пользователя системы, для учетной записи или всех клиентов дилера. Сообщения появляются у пользователей в окне Уведомления  :
:
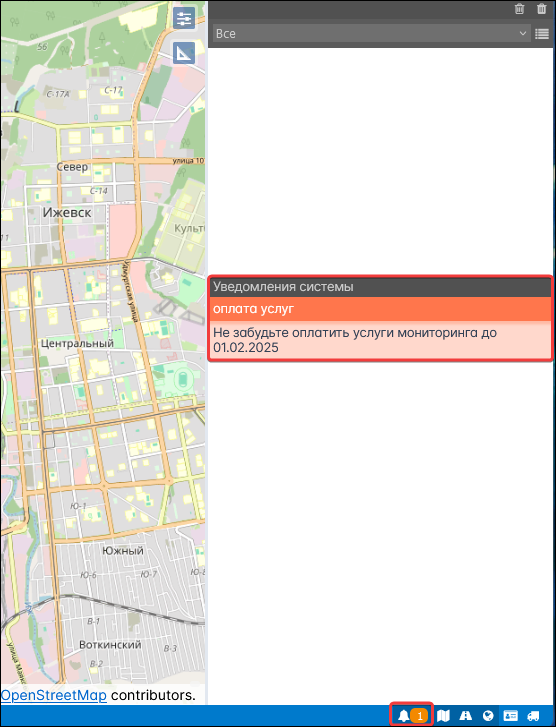
Уведомления создаются в разделе Дилер на вкладке Системные уведомления  :
:
Установите галочку Закреплено, чтобы сообщение было активно до указанной даты автоматического скрытия. Установите галочку Надоедливое, чтобы оно открывалось при каждом входе пользователя в систему.